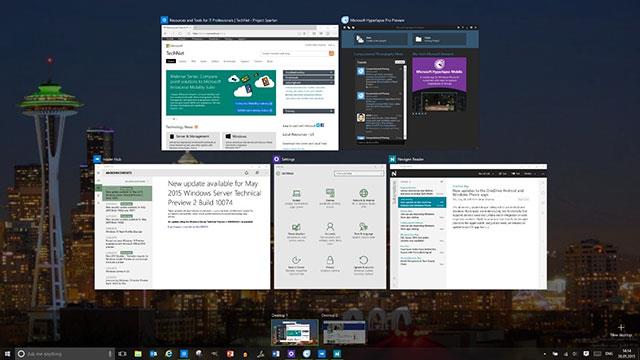Някои компютри с Windows 10 имат SIM карта в тях, която ви позволява да се свържете към клетъчна мрежа за данни, така че да можете да се свързвате онлайн с помощта на клетъчен сигнал. Ако вашият компютър няма SIM карта, пак можете да се свържете към мобилната мрежа, като включите външно мобилно устройство (наричано още клетъчен модем или мобилно широколентово устройство). И в двата случая трябва да имате план за данни от доставчик на мобилна мрежа, за да се свържете.
Свържете се с мобилна мрежа за данни за първи път
1. Изберете иконата за мрежа (икона за wifi или икона за Ethernet или икона за мобилна мрежа) в долния десен ъгъл на лентата на задачите, след което изберете мобилната мрежа от списъка.

2. Направете една от следните стъпки, ако се появи полето Нека Windows управлява тази връзка:
- Избрано, автоматично ще се свързвате с мобилни данни, когато не сте свързани с друг тип мрежа, като Wi-Fi или Ethernet.
- Ако не е избрано, изберете Свързване .
Обикновено ще видите името на вашия доставчик на мобилни услуги до иконата на мобилна мрежа.
3. Ако е необходимо, въведете потребителското име, паролата и името на точката за достъп (APN).
Ако е необходимо, проверете информацията за вашия компютър, SIM карта или мобилно устройство за повече информация относно настройките за използване.
Забележка:
- Ако текстът на състоянието под името на мобилната мрежа показва, че доставчикът на мобилни услуги е заключен, поставете SIM карта от вашия доставчик на мобилни услуги, за да се свържете.
- Ако изберете иконата за мрежа (икона за Wi-Fi или икона за Ethernet) в лентата на задачите и бързото действие за мобилна мрежа е деактивирано, изберете, за да активирате тази функция. Когато е изключено, клетъчното радио е изключено и не можете да се свържете с клетъчна мрежа.
Ако вашата клетъчна връзка за данни работи правилно, не е необходимо да променяте клетъчните настройки. Ако обаче имате проблеми с клетъчната връзка, променете една или повече от тези полезни настройки. Настройките варират според модела на компютъра и доставчика на мобилни услуги.
| Разрешете на Windows да управлява тази връзка |
Определете дали вашият компютър автоматично се свързва с мобилната мрежа за данни, когато е налична. Премахнете отметката от квадратчето, ако искате да се свързвате всеки път, когато искате да използвате мобилни данни. Изберете го, ако искате Windows да управлява връзката вместо вас.
Когато е избрано, автоматично ще се свързвате с мобилни данни, когато не сте свързани с друг тип мрежа. За да намерите тази настройка, изберете бутона Старт , след което изберете Настройки > Мрежа и интернет > Клетъчна мрежа > Нека Windows управлява тази връзка . Тази настройка е налична, когато сте прекъснати от мобилната мрежа за данни и се свързва, когато е избрано Свързване .
|
| Опции за роуминг на данни |
Определете дали вашата мобилна връзка за данни остава активна, когато компютърът ви е извън мрежата на вашия доставчик на мобилни услуги. Избирането на Без роуминг може да помогне за предотвратяване на таксите за роуминг на данни.
Ако активирате роуминг, можете да използвате мобилни данни, когато компютърът ви е в зона за роуминг. В зависимост от вашия план за данни може да плащате повече за данните, които използвате в роуминг.
За да намерите тази настройка, изберете бутона Старт, след което изберете Настройки > Настройки > Мрежа и интернет > Клетъчна мрежа > Опции за роуминг на данни .
|
| Избор на мрежа |
Появява се при роуминг и определя коя мобилна мрежова връзка се използва. Настройката по подразбиране е автоматична.
Ако се свържете с мобилна мрежа и видите съобщение, че избраната мрежа не е достъпна, можете да изберете Търсене на мрежи и след това да изберете друга мобилна мрежа.
За да намерите тази настройка, изберете бутона Старт , след което изберете Настройки > Мрежа и интернет > Клетъчна мрежа > Разширени опции .
|
| Мрежата работи |
Показва името на мобилната мрежа, която използвате.
За да намерите тази настройка, изберете бутона Старт , след което изберете Настройки > Мрежа и интернет > Клетъчна мрежа > Разширени опции .
|
| Добавете APN |
Името на точката за достъп до интернет (APN) е адресът, който вашият компютър използва за свързване с интернет, когато използвате мобилна връзка за данни. Обикновено интернет APN се задава автоматично.
Ако вашата мобилна връзка за данни не работи и не можете да се свържете с интернет, въведете нов интернет APN въз основа на вашето местоположение и мобилен оператор. Ако можете да се свържете с Wifi мрежата на вашия компютър или телефон, опитайте да потърсите онлайн, за да намерите интернет настройките за APN за вашия мобилен оператор.
1. За да добавите APN, изберете бутона Старт , след което изберете Настройки > Мрежа и интернет > Клетъчна мрежа > Разширени опции > Добавяне на APN .
2. След това направете една или повече от следните опции:
- В полето за име на профила въведете име за APN профила.
- В полето APN въведете адреса за APN, който да използвате.
- В полето за потребителско име въведете потребителското име за вашия мобилен акаунт.
- В полето Passport въведете паролата за вашия мобилен акаунт.
- Изберете Тип информация за влизане и след това изберете използвания метод за удостоверяване.
- Изберете тип IP и след това изберете типа IP адрес, който да използвате.
- Изберете тип APN , след което изберете Интернет.
3. Поставете отметка в квадратчето Приложи този профил , ако искате да използвате APN веднага след запазването му.
4. Изберете Запазване > OK.
5. За да се върнете назад и да видите списъка с APN конфигурации, изберете Назад и погледнете под Internet APN.
|
| Имоти |
Properties показва информация за вашата SIM карта и мобилна връзка за данни. Изберете Копиране , за да копирате информацията и да я поставите в имейл или другаде. Това може да бъде полезно, ако имате проблеми с връзката и трябва да изпратите информация до вашия доставчик на мобилни услуги или лице за поддръжка.
За да намерите тази настройка, изберете бутона Старт , след което изберете Настройки > Мрежа и интернет > Клетъчна мрежа > Разширени опции .
|
| Използвайте PIN кода на SIM картата |
Определете дали искате да използвате PIN за SIM картата във вашия компютър, за да попречите на други да използват вашата мобилна връзка за данни без ваше разрешение. След като настроите своя ПИН код на SIM картата, ще бъдете подканени да въведете своя ПИН код на SIM картата при свързване.
Когато бъдете подканени, въведете ПИН кода на вашата SIM карта. Ако го използвате за първи път, въведете ПИН кода по подразбиране. Ако не знаете PIN кода си по подразбиране на SIM картата, посетете уебсайта на вашия мобилен оператор, за да видите дали го посочва там. Трябва да рестартирате компютъра си за вашата заключена с PIN SIM карта мобилна връзка за данни.
Ако сте задали PIN на SIM картата, въведете PIN кода и след това изберете OK .
За да намерите тази настройка за ПИН, изберете бутона Старт , след което изберете Настройки > Мрежа и интернет > Клетъчна мрежа > Разширени опции > Използване на ПИН на SIM картата в секцията Защита .

|
| Изтриване на ПИН на SIM картата |
Ако използвате SIM PIN и решите, че вече не искате да го използвате, изберете Промяна на SIM PIN , въведете текущия си PIN в Текущ SIM PIN , въведете нов SIM PIN в полето Нов SIM PIN , Въведете същия SIM PIN в Потвърдете новото поле за PIN на SIM картата , след което изберете OK .
За да намерите тази настройка, изберете бутона Старт , след което изберете Настройки > Мрежа и интернет > Клетъчна мрежа > Разширени опции > Промяна на ПИН кода на SIM картата в секцията Защита .
|
| Деблокиране на SIM PIN |
Ако използвате ПИН код на SIM картата и въведете грешен ПИН код три пъти, SIM картата ще бъде заключена и не може да се използва, докато не я отблокирате. За да деблокирате, трябва да се свържете с вашия доставчик на мобилни услуги за PUK кода (PIN Unblocking Key).
След това изберете Деблокиране на PIN на SIM картата , след което въведете PUK кода. Ако въведете грешен PUK код твърде много пъти, вашата SIM карта ще бъде постоянно заключена и ще трябва да закупите нова SIM карта.
Изберете бутона Старт , след което изберете Настройки > Мрежа и интернет > Клетъчна мрежа > Разширени опции > Деблокиране на ПИН кода на SIM картата в секцията Защита .
|
По-горе са дадени инструкции за инсталиране на мобилни мрежи в Windows 10. Надяваме се, че ще намерите статията за полезна и ще я споделите с приятелите си.