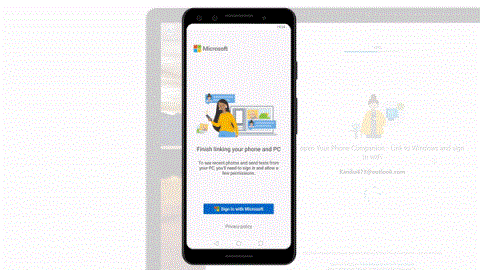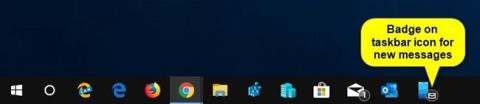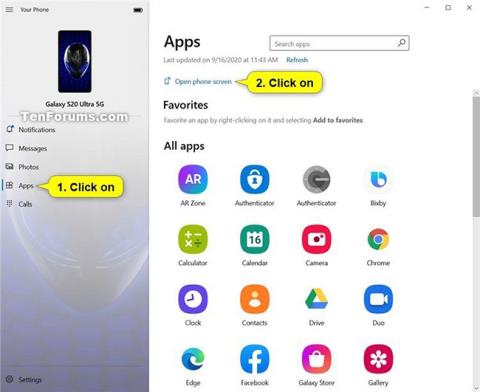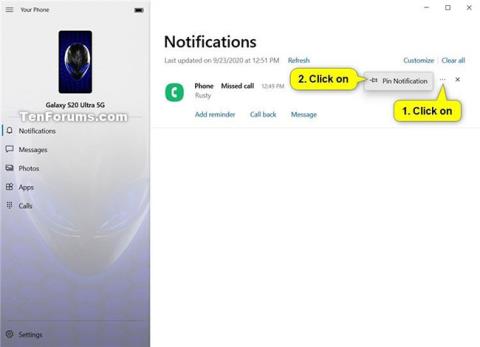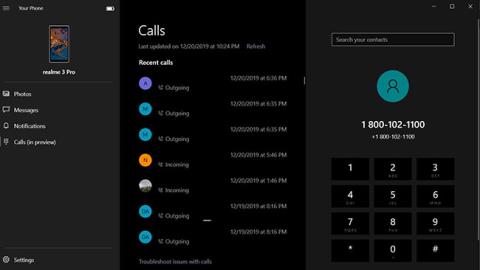Приложението Your Phone на Microsoft за първи път стартира като придружаващо приложение в края на 2018 г., но с последователни актуализации и добавки към функции, Microsoft го превърна в по-завършен продукт за всички нужди за споделяне между различни платформи. Сега вашият телефон може да обработва обаждания, известия, снимки и др.
В това ръководство Quantrimang бързо ще ви преведе през процеса на настройка на вашия телефон и всички негови функции.
Пълни инструкции за това как да използвате вашия телефон в Windows 10
Пригответе всичко

Настройването на мост между компютър с Windows 10 и телефон с Android е доста лесно
Настройването на мост между компютър с Windows 10 и телефон с Android е доста лесно. Всичко, което трябва да направите, е да инсталирате приложението Вашият телефон както на телефона си (от Play Store), така и на компютъра – то обикновено е предварително инсталирано на по-новите версии на Windows, но ако не, можете да влезете в Go to Microsoft Store и да го изтеглите. Едно голямо изискване за работата на междуплатформените приложения е, че трябва да сте влезли с един и същ акаунт в Microsoft и на двете устройства.
След като влезете в акаунта си, приложението за Android ще поиска определени разрешения за извършване на повиквания, достъп до файлове, съобщения и контакти, за да работят правилно различните функции на приложението. Тези разрешения са необходими и приложението няма да работи без тях. Трябва също така да помислите за изключване на всички функции за оптимизиране на батерията за приложението за безпроблемно изживяване. Щракнете върху OK на мобилното устройство, за да завършите процеса на сдвояване.

Щракнете върху съгласие на мобилно устройство
При съвместими телефони Samsung процесът на първоначална настройка е малко по-различен. Последните устройства на Galaxy имат опция „Връзка към Windows“ директно в операционната система и не е необходимо да инсталирате допълнителни приложения, за да започнете. Просто дръпнете надолу менюто за бързи настройки и докоснете Link to Windows . Ще ви отведе до страницата за влизане в Microsoft и оттам можете да следвате стъпките, описани по-горе.

Връзка към Windows
Отвън приложението Вашият телефон за Android е доста просто, но върши цялата тежка работа, когато става въпрос за изпращане на вашите данни към Windows 10. Въпреки че по подразбиране и двете устройства трябва да използват една и съща WiFi мрежа за синхронизиране, което ви позволява да активирате споделяне през мобилни данни, но все пак трябва да наблюдавате колко данни използвате. Ще има моменти, когато получавате грешка при свързване, показваща, че Windows не може да комуникира с вашия телефон; всичко, което трябва да направите в този случай, е да отворите вашия телефон на свързаната слушалка. Ако не, можете да отидете на екрана с настройки на приложението на вашия компютър и да проверите дали функцията, която се опитвате да използвате, е активирана.
Бърз съвет : Можете дори да активирате синхронизирането за няколко компютъра. Трябва да работи, докато всички компютри са влезли със същия акаунт в Microsoft като телефона и сте копирали процеса на настройка на всеки компютър.
уведомление
Вашият Телефон ще получава известия за телефонни приложения направо на екрана на лаптопа, без да се налага да докосвате телефона. Вероятно затова много от нас се интересуваха от Вашия телефон на първо място. Известията се синхронизират по подразбиране, но можете да изберете кои приложения да изпращат известия, докато работите. Инструментът за избор на приложения е наличен във версията за компютър на вашия телефон, като синхронизира целия списък с приложения, инсталирани на вашия телефон с Android. Например, може да не искате Gmail или WhatsApp да ви изпращат известия, ако ги отворите в разделите на браузъра на вашия лаптоп.

Вашият Телефон ще получава известия за телефонни приложения направо на екрана на лаптопа
След като всичко е готово, компютърът ще започне да прожектира известия за приложения на вашия телефон - всички в синхрон без забележимо забавяне. В случай, че получавате съобщения чрез приложения като WhatsApp, можете дори да отговорите направо от компютъра си. Активирането на тази опция изисква допълнителни разрешения за достъпност на Android, които приложението ще ви напомни при първото използване. Microsoft също ви позволява да отхвърляте известията на телефона си от вашия компютър, но не работи толкова надеждно, колкото би трябвало.
Обадете се и изпратете SMS на компютър
Изглежда страхотно, когато iPhone на човек звъни и той може да получава обаждания на своя Mac. Сега можете да го направите и на вашия компютър с Windows 10. Можете както да получавате, така и да извършвате повиквания от вашия компютър. Придружаващото приложение има красив екран за набиране, работи както бихте очаквали и дори синхронизира вашите контакти и хронология на обажданията за бързо набиране.

Обадете се и изпратете SMS на компютър
Приложението Вашият телефон маршрутизира тези обаждания чрез Bluetooth , така че е необходимо сдвояването на двете устройства, за да работи функцията. Когато настройвате за първи път, трябва да започнете от секцията Обаждания на приложението Windows, която първо ще ви преведе през кратък процес на настройка и след това ще изпрати изскачащ прозорец до Вашия телефон с молба за предоставяне на достъп. Ако това не работи, ще трябва да сдвоите телефона си с вашето Windows устройство ръчно, което не е трудно, но изисква няколко допълнителни стъпки. Моля, обърнете внимание, че не можете да управлявате и изтривате записите за последните повиквания от вашия компютър.
По същия начин приложението също така синхронизира текстови и мултимедийни съобщения, които сте получили или изпратили през последните 30 дни. Вашият компютър с Windows ще ви уведоми за всеки входящ SMS с опцията да отговорите или да отхвърлите известието. Можете дори да съставяте нови съобщения направо от екрана на вашия компютър.
Споделяйте незабавно снимки
Веднага след като направите екранна снимка или щракнете върху снимка на телефона си, приложението Вашият телефон ги изпраща до сдвоения компютър. Там ще намерите няколко начина за взаимодействие със синхронизирани снимки, включително споделяне, запазване на копия или дори редактирането им, без да променяте оригиналния файл.

Споделяйте незабавно снимки
В зависимост от вашата мрежова връзка вашият телефон може да синхронизира до 2000 скорошни снимки към вашия компютър. Не забравяйте, че приложението не изтегля снимки от папки извън ролката на камерата и папката за екранни снимки. Ако искате да изпратите снимки от някъде другаде, можете да ги преместите в синхронизирана папка или просто да ги изпратите по имейл до себе си.
Контролирайте възпроизвеждането на музика

Контролирайте възпроизвеждането на музика
Управлението на възпроизвеждането на музика е най-новото допълнение към набора от функции, които вашият телефон поддържа в момента. Идеята е да ви позволи да контролирате песните, които се възпроизвеждат на телефона ви, без да напускате екрана на компютъра, включително приложения за локално възпроизвеждане и стрийминг като Spotify , Play Music и др. аудио, възпроизвеждано на смартфона, мини плейър, разположен в страничната лента на приложението Вашият телефон, имитира известието за контрол на медиите на музикалното приложение. След кратък период на тестване функцията вече се разпространява за широката публика и скоро ще дойде при вас, ако още не е.
Продължете на компютър
Въпреки че не е естествена функция на вашия телефон, Продължете на компютър ще се появи на екрана за споделяне на вашия телефон, ако имате инсталирано приложението. Това ви позволява да изпратите раздел на браузъра директно от вашия телефон към вашия компютър, като прескочите всички проблеми с копирането на URL адреса и препращането му с други ръчни средства. Въпреки че много браузъри днес поддържат тази междуплатформена функция, внедряването на Microsoft е по-отворено, тъй като ви позволява да използвате всеки браузър източник. Дестинацията обаче винаги ще бъде браузърът Edge на компютъра.

Продължете на компютър
Това обаче е много по-бързо от всеки традиционен начин за преместване на раздели между устройства. Продължете на компютър е полезно, когато попаднете на статия, която искате да прочетете на по-голям екран, или ако проучвате тема на мобилното си устройство и искате да прехвърлите всичките си документи на него.
Екран на телефона
Има върховен инструмент, който ви позволява да използвате телефона си, без да го докосвате. Това е телефонният екран на вашия телефон .

Екран на телефона
Тази функция по същество отразява екрана на вашия телефон към вашия свързан компютър, което ви позволява да навигирате през всичките си приложения за Android направо от Windows, като например софтуер за отдалечен работен плот . Разбира се, има някои други решения, но внедряването на функцията от Microsoft работи по-добре поради по-тясната си интеграция с Windows - плюс това не изисква допълнителна настройка.
Когато екранът на телефона е активен, можете да използвате мишката, за да симулирате единични докосвания и жестове назад и можете да превъртате вертикално, да отваряте контекстни менюта и да избирате текст. Докато правите всичко това на вашия компютър, имате опцията да превърнете екрана на телефона си в черен, за да поддържате ниското ниво на изтощаване на батерията и да контролирате поверителността.
Единствената уловка тук е, че Microsoft направи Phone Screen ексклузивен за някои телефони от висок клас Samsung и прекъсна достъпа до него от телефони OnePlus. След това разместване функцията спря да разчита на Bluetooth, което означава по-добра стабилност през WiFi, но сега имате по-малко устройства, които могат да я използват. Колко иронично!
Плъзнете и пуснете споделяне на файлове/Копиране - поставяне на множество устройства
Phone Screen наистина отвори вратата за много нови функции; Един от тях е споделянето на файлове чрез просто плъзгане и пускане. Това работи и в двете посоки - можете да прехвърляте данни както към, така и от телефона си, като използвате само вашия компютър с Windows. Използвайки екрана на телефона, отворете файловия мениджър на телефона си и изберете желаните файлове чрез натискане и задържане; второ натискане и задържане ще ги направи готови за плъзгане, след което можете да ги пуснете навсякъде на вашия компютър. Същият процес работи за библиотечните елементи.

Плъзнете и пуснете споделяне на файлове
Ако се опитвате да преместите файлове от вашия компютър, изберете всички файлове и ги пуснете където и да е в прозореца на екрана на телефона. Всички те скоро ще се появят в папката за изтегляне на вашия телефон. Моля, обърнете внимание, че има ограничение от 100 файла на трансфер и нито един отделен елемент не може да бъде по-голям от 512 MB.
Но какво ще стане, ако просто искате да копирате и поставите текст или може би малка снимка между устройствата? Приложението Вашият телефон в Windows има правилния инструмент за това. Веднъж активиран, той ви позволява да копирате текст, например на вашия телефон, който след това магически ще се появи в клипборда на вашия компютър. Можете също да го използвате за изпращане на малки изображения до 1 MB - всичко, което е по-голямо, ще бъде преоразмерено. Не забравяйте, че копирането на нещо на едно устройство също ще пренапише клипборда навсякъде, така че се уверете, че не губите нищо важно.

Функцията позволява копиране и поставяне на текст
И двете функции обаче работят само на някои флагмани на Galaxy през последните няколко години.
Аспект на поверителност
Почти всеки ще бъде загрижен за поверителността, когато почти всяка част от личните данни на телефона се споделя с компютър, свързан с интернет. За да отговори на това безпокойство, Microsoft казва, че използва локална връзка през вашата WiFi мрежа, за да премества нещата между устройства с Windows и Android. Това означава, че вашите данни сами по себе си не пътуват през интернет, нито се съхраняват на сървъри на Microsoft - въпреки че компанията може да запази свързани метаданни.
Снимките и другата информация, която виждате на вашия компютър, се изтеглят от телефона ви и временно се съхраняват в кеша. Можете да изтриете временни файлове, за да ги нулирате по всяко време. Накратко, това означава, че не трябва да се тревожите много за аспекта на сигурността, стига да използвате надеждна мрежа и устройство. Просто се уверете в това и ще сте готови.
Виж повече: