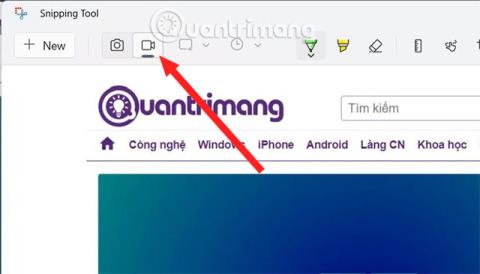Интерфейсът на инструмента за изрязване на Windows 11 е променен в сравнение с инструмента за изрязване на Windows 10 . И в тази нова версия инструментът за изрязване е снабден с допълнителна функция за запис на видео от екрана на компютъра, така че можете лесно да запазвате дейностите, които извършвате на екрана, без да използвате Xbox Game Bar или софтуера за поддръжка на OBS Studio.
Как да записвате екран с инструмента за изрязване на Windows 11
Следвайте стъпките по-долу, за да запишете видео от екрана с инструмента за изрязване:
Стъпка 1 : Натиснете бутона Win , за да отворите менюто "Старт" , след това въведете Snipping за търсене и щракнете върху Snipping Tool в резултатите от търсенето, за да отворите.
Стъпка 2 : В новоотворения интерфейс на инструмента за изрязване ще видите, че в допълнение към бутона Snap за правене на екранни снимки има и бутон Record. Щракнете върху Запис , за да активирате функцията за запис на екрана.

Стъпка 3 : След като изберете Запис , натиснете бутона Нов, в този момент ще се появи затъмнен екран и вашата задача е да плъзнете мишката, за да изберете областта, която искате да запишете на екрана.

Стъпка 4 : След като изберете, натиснете бутона Старт , за да започнете да записвате екрана. Ще се появи рамка с червени точки и това е рамката, в която инструментът за изрязване ще запише вашето изображение.

Стъпка 5 : Когато приключите със записа, натиснете червения квадратен бутон, за да спрете записа. В този момент ще се появи прозорецът на инструмента за изрязване с видеоклипа, който току-що сте записали, така че можете да запазите, копирате или споделите видеоклипа.

Можете да гледате само видеоклипа, който току-що сте записали, не можете да го повлияете в този инструмент за отваряне на видео.

Запазете вашите видеоклипове и ги наименувайте.

Както споменахме, в момента тази функция не е напълно завършена. Надяваме се, че в близко бъдеще Microsoft ще продължи да надгражда, подобрява и добавя възможността за пауза на видеозаписа на екрана.
Как да запазите записани клипове
Можете да прегледате записания клип в приложението Snipping Tool. Освен това можете да споделяте клипове с вашите контакти, споделяне наблизо или да използвате приложения като Intel Unison.
Но за да запазите новозаписания клип на вашия компютър, натиснете клавишната комбинация Ctrl + S , за да отворите прозореца Запазване . Въведете името на видеоклипа и запазете файла на предпочитаното от вас място. Можете също да щракнете върху иконата Запазване в горната лента.

Запазете видеоклипа в приложението Snipping tool
Записаните записи могат също да бъдат копирани и поставени на всяко място във File Explorer или Desktop. Инструментът за изрязване обаче автоматично ще наименува файла и трябва да го преименувате по-късно. Записите са във формат MP4 ; Няма опция за промяна на това в настройките на приложението.
Ограничения на функцията за запис на екрана в Snipping Tool
Функцията за запис на екрана е налична в Snipping Tool. Можете да изберете само един регион; Няма опция за избор на свободна форма, правоъгълен или прозоречен режим. Освен това не можете да зададете времето преди започване на сесията за запис на екрана. Инструментът просто отброява до 3 и започва да записва. Няма предварително дефиниран пряк път за стартиране на запис на екрана, без да отваряте инструмента.
Инструментът за изрязване не предоставя опции за анотиране на видеоклипове или прилагане на граници към екранни записи. Така че вземането на част от белия екран без ръбове става трудно за разграничаване. Всички тези малки недостатъци се надяваме да бъдат коригирани от Microsoft, когато въведе нови актуализации на инструмента за изрязване.
Инструментът за изрязване е неразделна част от операционната система Windows от пускането на Windows Vista. Помощната програма обаче започна да получава големи промени около пускането на Windows 11. Просто актуализирайте приложението и започнете сесии за запис на екрана с няколко щраквания, без да инсталирате приложения на трета страна.