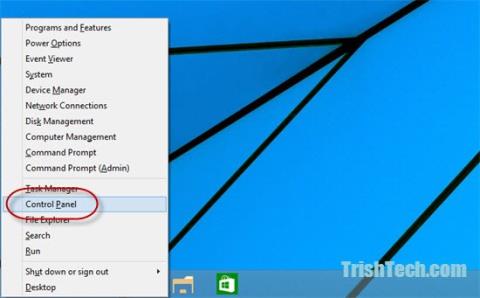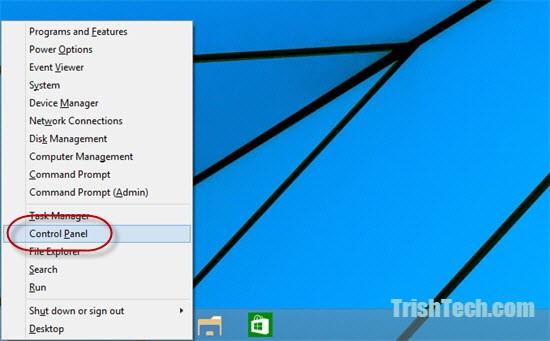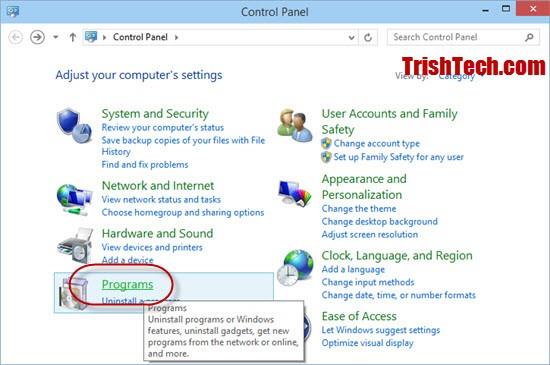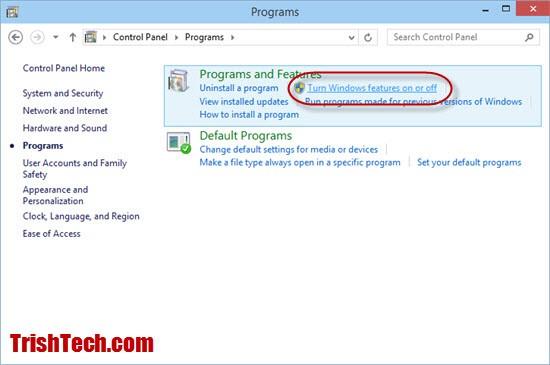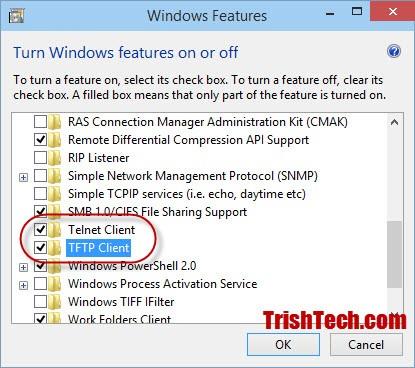TFTP, известен също като Trivial File Transfer Protocol, позволява на потребителите да прехвърлят файлове или да прехвърлят файлове от отдалечен компютър. По подразбиране обаче TFTP е деактивиран в Windows 10/8/7, така че ако искате да използвате TFTP, трябва да активирате опцията.
Активирайте TFTP и Telnet клиент в Windows 10
За да активирате TFTP и Telnet клиент на Windows 10, следвайте стъпките по-долу:
1. Натиснете клавишната комбинация Windows + X, за да отворите менюто Power User. Тук щракнете върху контролния панел, за да отворите прозореца на контролния панел.
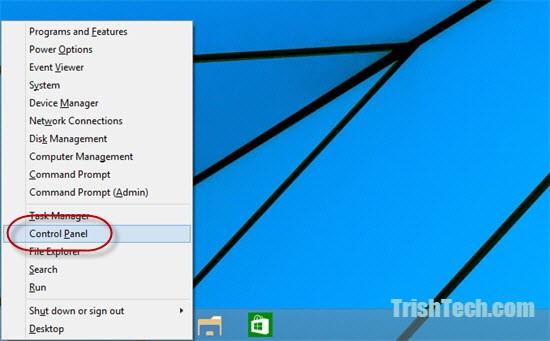
2. В прозореца на контролния панел намерете и щракнете върху Програми.
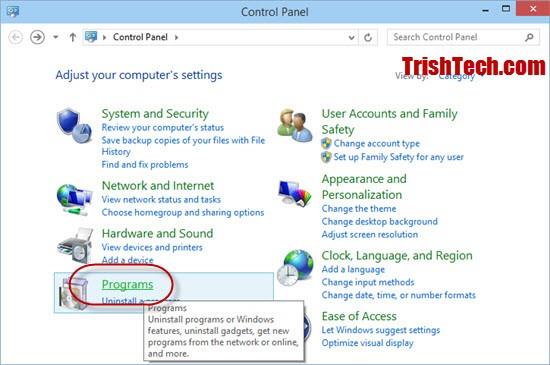
3. В следващия прозорец щракнете върху връзката Включване или изключване на функциите на Windows под Програми и функции.
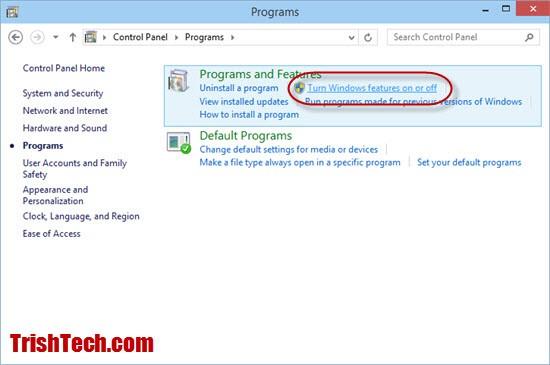
4. Сега прозорецът Windows Features се появява на екрана. Тук намирате и проверявате TFTP клиент и Telnet клиент , след което щракнете върху OK.
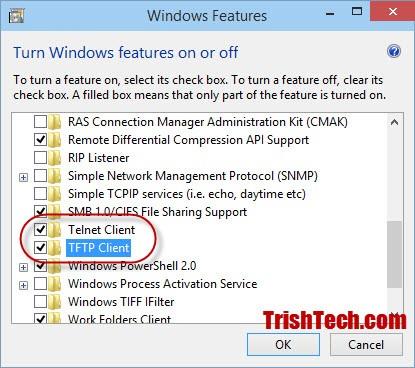
5. Процесът на активиране на Telnet и TFTP клиенти на Windows 10 ще отнеме известно време. След като приключите, екранът ще покаже прозорец на командния ред, въведете командите tftp и telnet там, за да проверите дали тези опции работят правилно или не.
Вижте още няколко статии по-долу:
Късмет!