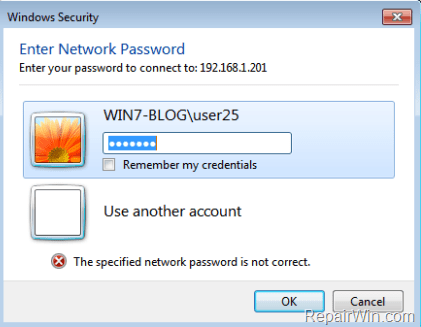В някои случаи потребителите трябва да активират администраторските споделяния на локалния твърд диск. Admin Shares е акаунтът за споделяне по подразбиране за всички твърди дискове (C$, D$,...) на компютри с Windows. По подразбиране администраторските дялове са скрити и недостъпни в мрежата.
В Windows Vista и по-новите версии на Windows не позволяват на локалните акаунти да имат достъп до споделени административни ресурси през мрежата. И ако се опитате да се свържете от друг компютър в системата с Admin Shares, ще получите съобщение за грешка „Входът е неуспешен: Windows не може да ви влезе. Уверете се, че вашето потребителско име и парола са правилни".

1. Как да активирате споделянето на администратор по подразбиране в Windows 10/8/7?
Забележка:
За да получите достъп до Admin Share, трябва да се уверите, че хост компютърът (Host) и клиентският компютър (Guest) трябва да са в една и съща работна група или домейн (и двата трябва да имат едно и също име на работна група или име на домейн). За да намерите тази информация, отворете Windows Explorer, след това щракнете с десния бутон върху иконата Компютър, изберете Свойства, за да видите (или промените) името на работната група.
- Хост компютър: компютър с активирано споделяне на администратор.
- Компютър гост: компютрите в мрежата ще се свържат с администраторския дял на хост компютъра.
Стъпка 1: Активирайте администраторския акаунт и задайте парола
Ако искате да получите достъп до администраторския дял на компютъра (хост - сървър), първо трябва да активирате администраторския акаунт, след което да зададете парола за администраторския акаунт на компютъра. За да направите това, следвайте стъпките по-долу:
1. Натиснете клавишната комбинация Windows + R, за да отворите командния прозорец Run.
2. В командния прозорец Run въведете lusrmgr.msc там и натиснете Enter.

3. След това отворете Потребители.

4. Щракнете с десния бутон върху Администратор , изберете Свойства.

5. Премахнете отметката от акаунта е деактивиран и след това щракнете върху OK.

6. След това щракнете отново с десния бутон върху акаунта на администратора и изберете Задаване на парола .

7. Задайте парола за администраторския акаунт и след това щракнете върху OK.
Стъпка 2: Активирайте споделянето на файлове и печат в защитната стена на Windows
Следващата стъпка е да активирате споделянето на файлове и печат през защитната стена на Windows (на сървъра).
1. Натиснете клавишната комбинация Windows + R, за да отворите командния прозорец Run.
2. Влезте в контролния панел в прозореца Изпълнение и натиснете Enter, за да отворите контролния панел.

3. В прозореца на контролния панел щракнете върху Система и защита .

4. Изберете Разрешаване на приложение през защитната стена на Windows.

5. Щракнете върху Промяна на настройките .

6. Премахнете отметката, след това проверете отново, изберете Споделяне на файлове и принтери и след това щракнете върху OK.

Стъпка 3: Добавете стойността на LocalAccountTokenFilterPolicy към системния регистър
1. Натиснете клавишната комбинация Windows + R, за да отворите командния прозорец Run.
2. Въведете regedit там и натиснете Enter или щракнете върху OK , за да отворите редактора на системния регистър.

3. В прозореца на редактора на системния регистър отидете до ключа:
HKEY_LOCAL_MACHINE\SOFTWARE\Microsoft\Windows\CurrentVersion\Policies\System
4. Щракнете с десния бутон върху системния ключ, изберете Нов => DWORD (32-битова) стойност .

5. Наименувайте новата стойност LocalAccountTokenFilterPolicy и натиснете Enter.

6. Щракнете два пъти върху LocalAccountTokenFilterPolicy и задайте стойността в рамката Value Data на 1.

7. Затворете прозореца на редактора на системния регистър.
8. Рестартирайте компютъра си.
9. След като компютърът ви приключи със зареждането, вече можете да осъществите достъп до диска за споделяне на администратора на хост компютъра от всеки компютър в системата (гост), като въведете командния прозорец или рамка за изпълнение.Потърсете името (или IP адреса) на сървър и устройство, до което искате да получите достъп, като добавите символа & след името на устройството.
Например, ако искате да получите достъп до устройство "C:\" на компютър "ComputerA", влизате в командния прозорец Run:
\\КомпютърA\C$

Вижте още няколко статии по-долу:
Късмет!