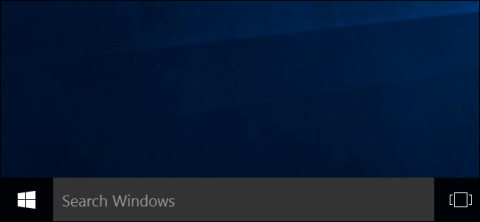При актуализацията на Windows 10 Anniversary , Microsoft „направо“ премахна правото да изключва виртуалния асистент Cortana и това означава, че ще трябва да живеете с Cortana по всяко време и навсякъде. Въпреки това, ако желаете, все пак можете да деактивирате виртуалния асистент на Cortana чрез редактора на системния регистър или редактора на локални групови правила.

Как временно да деактивирате Cortana
Ако Cortana понякога се активира, когато не ви е необходима, но все пак искате да можете да я активирате ръчно, първата стъпка е да се уверите, че Cortana няма да реагира на гласа ви:
1. Въведете Cortana в полето за търсене на Windows и изберете Cortana & Настройки за търсене .

Изберете Cortana & Search Settings
2. Изберете раздела Talk to Cortana и се уверете, че превключвателите за Hey Cortana и Keyboard shortcut са зададени на Off.

Задайте Hey Cortana и клавишната комбинация на Изкл
За повечето потребители деактивирането на способността на Cortana да отговаря автоматично на гласови команди или клавишни комбинации трябва да е достатъчно. Това ще предотврати случайно активиране на Cortana, но няма да повлияе на изживяването при търсене и всичко ще продължи да работи както обикновено.
Как да попречим на Cortana да записва и съхранява навици и история на търсене
Някои потребители са загрижени за поверителността: Cortana и Microsoft проследяват тяхната история, както и навиците им за търсене в облака. Пълното деактивиране на Cortana е един от начините за справяне с този проблем или можете да изключите отделни настройки, които позволяват на Cortana да записва и съхранява информация за вас:
1. Въведете Cortana в полето за търсене на Windows и изберете Cortana & Настройки за търсене .
2. Изберете раздела Разрешения и история , след което превъртете надолу и задайте всички опции на Изкл.

Задайте всички опции на Изкл
3. Превъртете обратно до горната част на страницата и изберете Управление на информацията, до която Cortana има достъп от това устройство .
4. Задайте всички опции на Изкл.

Изключете всички опции
5. Превъртете надолу и изберете Настройки за поверителност на речта .
6. Поставете превключвателя за онлайн разпознаване на реч на позиция Изключено .

Деактивирайте онлайн разпознаването на реч
7. Изберете стрелката назад в горния ляв ъгъл на прозореца два пъти, за да се върнете към страницата с настройки на Cortana, след което изберете Промяна на това, което Cortana знае за мен в облака .
8. Страницата с лична информация ще се зареди в панела Старт . Превъртете до дъното на прозореца и изберете Изчисти.

Превъртете до дъното на прозореца и изберете Изчисти
Cortana все още ще бъде инсталирана на вашия компютър, но няма да може да събира и докладва информация на Microsoft или да взаимодейства с вас по какъвто и да е начин. Ако искате да използвате Cortana в бъдеще, променете всички настройки обратно на позиция Включено.
Деактивирайте за постоянно Cortana в Windows 10
1. Деактивирайте Cortana в домашната версия
Ако използвате Windows 10 Home, можете да деактивирате Cortana чрез системния регистър. Ако използвате Windows 10 Professional или Enterprise, можете да деактивирате Cortana чрез редактора на групови правила.
Забележка:
Редакторът на системния регистър е доста мощен инструмент и ако нещо се обърка, може да причини грешки във вашата система. Следователно, преди да започнете процеса, трябва да архивирате регистъра и системата, за да избегнете възникването на лоши ситуации.
Трябва също така да създадете точка за възстановяване на системата .
Стъпки за деактивиране на Cortana чрез системния регистър:
Първо натиснете клавишната комбинация Windows + R , за да отворите командния прозорец Run, след това въведете regedit там и натиснете Enter , за да отворите прозореца на редактора на системния регистър.

След това в прозореца на редактора на системния регистър навигирайте по ключ:
HKEY_LOCAL_MACHINE\SOFTWARE\Policies\Microsoft\Windows\Windows Search
Ако не можете да намерите клавиша Windows Search в папката Windows, щракнете с десния бутон върху папката Windows , след което изберете New => Key и наименувайте тази папка Windows Search.
След това щракнете с десния бутон върху клавиша Windows Search в левия панел, след което изберете New => DWORD (32-bit) Value.

Наименувайте DWORD (32-битова) стойност, която току-що създадохте AllowCortana . Щракнете два пъти върху AllowCortana и задайте стойността в рамката Value Data на 0 .

Накрая затворете прозореца на редактора на системния регистър и след това излезте и влезте отново или рестартирайте компютъра си, за да приложите промените.
В случай, че искате да възстановите Cortana, следвайте същите стъпки и задайте стойността AllowCortana на 1 или изтрийте стойността на Cortana и сте готови.
2. Използвайте предварително редактирания регистър
Ако не искате да редактирате регистъра ръчно, можете да използвате предварително редактирания регистър, за да деактивирате Cortana. Просто изтеглете ZIP файла за хакване на Disable Cortana Registry на вашия компютър и го разархивирайте. Сега ще видите два файла: Disable Cortana.reg и Enable Cortana.reg.
Щракнете два пъти върху файла Disable Cortana.reg и се съгласете да добавите информация към регистъра, за да деактивирате Cortana. Или щракнете двукратно върху файла Enable Cortana.reg , за да активирате Cortana.
Накрая затворете прозореца на редактора на системния регистър и след това излезте и влезте отново или рестартирайте компютъра си, за да приложите промените.
Изтеглете Disable Cortana Registry hack на вашия компютър и го разархивирайте тук .

3. Деактивирайте Cortana на версиите Pro и Enterprise
Ако използвате Windows 10 Professional или Enterprise, най-лесният начин да деактивирате Cortana е да използвате редактора на локални групови правила.
Първо натиснете клавишната комбинация Windows + R , за да отворите командния прозорец Run, след това въведете gpedit.msc там и натиснете Enter , за да отворите прозореца на редактора на локални групови правила.
В прозореца на редактора на локални групови правила навигирайте по клавиш:
Компютърна конфигурация > Административни шаблони > Компоненти на Windows > Търсене
След това намерете и щракнете двукратно върху опцията Разрешаване на Cortana в десния панел.

Задайте опцията Allow Cortana на Disabled , след което щракнете върху OK .

Накрая затворете прозореца на редактора на локални групови правила и след това излезте и влезте отново или рестартирайте компютъра си, за да приложите промените.
В случай, че искате да активирате отново Cortana, следвайте същите стъпки и щракнете двукратно върху Разрешаване на Cortana (или Активиране на Cortana ) и задайте стойността на Not Configured или Enabled .
Вижте още няколко статии по-долу:
Късмет!