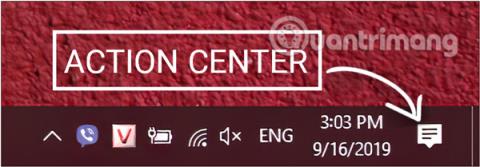Може би не знаете, към каквато и дестинация да отидете, Windows 10 знае всичко. Windows 10 ще събира местоположението на потребителя, за да предостави подходяща информация, като местно време, между другото. Ако обаче се чувствате неудобно или не искате Windows 10 да проследява местоположението ви, можете напълно да изключите функцията за проследяване на местоположението в Windows 10.
1. Начини за изключване на услугите за местоположение в Windows 10 чрез Центъра за действие
За да изключите бързо функцията за местоположение в Windows 10, използвайте бутона за местоположение , намиращ се в центъра за действие на лентата на задачите. Стъпките са както следва:
Стъпка 1: Стартирайте Центъра за действие , като щракнете върху иконата, разположена в далечния десен ъгъл на лентата на задачите ( обикновено долния десен ъгъл на екрана).
Или можете да използвате клавишната комбинация Windows+ A.

Стартирайте Центъра за действие
Стъпка 2: В интерфейса на Центъра за действие намерете бутона за местоположение и щракнете, за да активирате или деактивирате функцията. Ако местоположението свети с думата ON, това означава, че е включено, а ако е тъмно, е изключено.

Щракнете върху бутона Местоположение, за да включите или изключите функцията
2. Изключете проследяването на местоположението чрез настройките на Windows
Стъпка 1: Отворете интерфейса на прозореца за настройки на Windows , като щракнете върху менюто "Старт" и след това щракнете върху иконата на зъбно колело .
Или можете да използвате клавишната комбинация Windows+ I.

Щракнете върху иконата за настройки в менюто "Старт".
Стъпка 2: В интерфейса за настройки на Windows продължете да щраквате върху Поверителност , за да зададете промените.

Щракнете върху Поверителност в настройките на Windows
Стъпка 3: Под Поверителност превъртете надолу до Разрешения за приложения , щракнете върху Местоположение от левия прозорец.

Изберете Местоположение в раздела Разрешения за приложения в Поверителност
а. Изключете проследяването на местоположението на устройството, което използвате
Това ще изключи проследяването на местоположението за всички акаунти на устройството, което използвате.
Забележка: Потребителят, който използвате, трябва да е администратор, за да може да следва решението.
Стъпка 4: Продължете с интерфейса за местоположение в Настройки за поверителност, в секцията Разрешаване на достъп до местоположение на това устройство следвайте секцията Местоположението за това устройство е включено и щракнете върху бутона Промяна.

Щракнете върху бутона Промяна в раздела Разрешаване на достъп до местоположение на това устройство
Стъпка 5 : Накрая превключете местоположението на ИЗКЛЮЧЕНО състояние , за да изключите проследяването на местоположението на вашия компютър с Windows 10.

Превключете Location на OFF, за да изключите проследяването на местоположението
b. Изключете услугите за местоположение за всеки потребителски ��каунт и конкретни приложения в Windows 10
За да изключите проследяването на местоположението за потребителски акаунт в Windows 10, първо трябва да влезете в потребителя, който искате да изключите местоположението, следвайте стъпките за поверителност , както по-горе, и продължете със стъпките по-долу:
Стъпка 4: Продължете с интерфейса за местоположение в Настройки за поверителност, в секцията Разрешаване на достъп на приложения до вашето местоположение превключете състоянието на ИЗКЛЮЧЕНО , за да изключите функцията за проследяване на местоположението за вашия акаунт.
Превключете Разрешаване на достъп на приложенията до вашето местоположение на ИЗКЛ., за да изключите проследяването на местоположението
Стъпка 5: Превъртете надолу, ще видите списък с приложения, които могат да доведат до проследяване на местоположението ви, когато се използват, включете/изключете в зависимост от вашите нужди, като промените състоянието на плъзгача вдясно от името на приложението на ВКЛ./ИЗКЛ.

Изключете/включете функцията за местоположение на приложения в Windows
Изключете местоположението на компютъра с помощта на редактора на системния регистър
Друг начин е, че можете да редактирате стойността на регистъра , за да изключите определянето на местоположение в Windows 10.
Забележка:
- Потребителят, който използвате, трябва да е администратор, за да може да променя регистъра.
- Трябва да направите резервно копие на регистъра, преди да направите промени.
- Този метод се прилага само за по-стари версии на Windows 10. В най-новите актуализации не можете временно да коригирате включване/изключване на местоположението с помощта на регистъра.
а. Как да изключите местоположението на компютъра, който използвате
Стъпка 1: Натиснете клавишната комбинация Windows+ R, за да отворите командния прозорец Run .
Стъпка 2: Въведете следната команда и натиснете Enter:
regedit

Въведете командата regedit в командния прозорец Run
Стъпка 3: Появява се интерфейсът на редактора на системния регистър, отидете до следния път:
HKEY_LOCAL_MACHINE\SYSTEM\CurrentControlSet\Services\lfsvc\Service\Configuration
Стъпка 4: В Configuration намерете DWORD с име Status в десния панел и щракнете двукратно.
Стъпка 5 : В прозореца, който се показва, ще видите, че стойността в рамката с данни за стойността е 1, променете я на 0 и след това щракнете върху OK . Няма нужда да рестартирате компютъра.
Забележка: Стойност 1 включва местоположението, стойност 0 изключва местоположението.

Променете стойността в рамката Value Data на 0, за да изключите Location
b. Изключете местоположението за приложения и всеки потребителски акаунт
За да изключите проследяването на местоположението за потребителски акаунт в Windows 10 с помощта на редактора на регистъра , трябва да влезете в потребителя, за когото искате да изключите местоположението.
Стъпка 1, 2: Направете същото като част a по-горе.
Стъпка 3: Появява се интерфейсът на редактора на системния регистър , отидете до следния път:
HKEY_CURRENT_USER\SOFTWARE\Microsoft\Windows\CurrentVersion\DeviceAccess\Global\{BFA794E4-F964-4FDB-90F6-51056BFE4B44}

Навигиране по пътя
Стъпка 4: В {BFA794E4-F964-4FDB-90F6-51056BFE4B44} намерете стойността на низа с име Value в десния панел и щракнете двукратно.
Стъпка 5 : В прозореца, който се показва, въведете съответната стойност, от която се нуждаете, в полето Данни за стойността :
- За да изключите местоположението, въведете Отказ.
- За да позиционирате обекта, попълнете Разреши.

Променете стойността в рамката Value Data на Deny, за да изключите Location
Стъпка 6: След като промените стойността на низа, както по-горе, преминете към следния раздел, за да редактирате DWORD:
HKEY_CURRENT_USER\SOFTWARE\Microsoft\Windows NT\CurrentVersion\Sensor\Permissions\{BFA794E4-F964-4FDB-90F6-51056BFE4B44}
Стъпка 7: В {BFA794E4-F964-4FDB-90F6-51056BFE4B44} намерете DWORD с име SensorPermissionState в десния панел и щракнете двукратно.
Стъпка 8: В прозореца, който се показва, ще промените стойността, съответстваща на включване/изключване на функцията за местоположение:
- Стойност 1 е за активиране на местоположението.
- Стойност 0 изключва местоположението.

Променете стойността в рамката Value Data на 0, за да изключите местоположението, 1, за да включите местоположението
Quantrimang.com току-що ви показа някои начини за изключване на местоположението и определяне на местоположението на компютри с Windows 10. Не е твърде трудно, нали? Ако имате други ефективни и лесни начини да го направите, не се колебайте да го споделите с нас, като оставите коментар под статията.
С пожелание за успех!
Разгледайте повече: