Знаете ли как да създадете своя собствена тема за Windows 10?

Искате ли да промените външния вид на вашия работен плот и прозорци в Windows без компромис? Можете абсолютно да направите това в Windows 10.

Искате ли да промените външния вид на работния плот и прозорците в Windows без "задръстване"? Можете абсолютно да направите това в Windows 10. Windows 10 позволява на потребителите да създават свои собствени теми с персонализирани фонове на работния плот, рамки на прозорци и акцентни цветове за менюто "Старт" . Можете да запазите тези настройки като нов файл с тема, който да използвате и изпращате на приятели.
Как да създадете своя собствена тема в Windows 10
Етап 1 . Отворете менюто "Старт" и изберете "Настройки" .
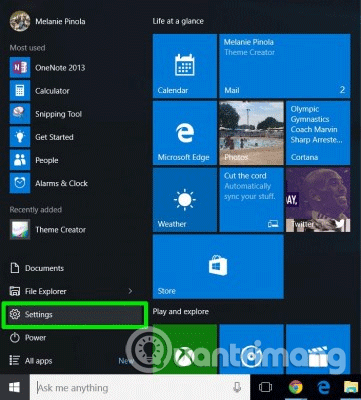
Стъпка 2 . Изберете Персонализиране от екрана с настройки.
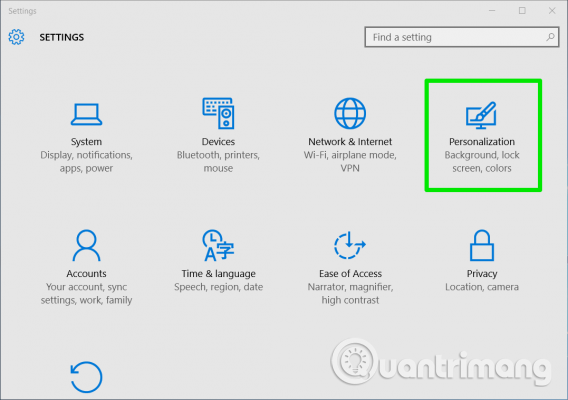
Стъпка 3 . Променете една или повече от следните опции:
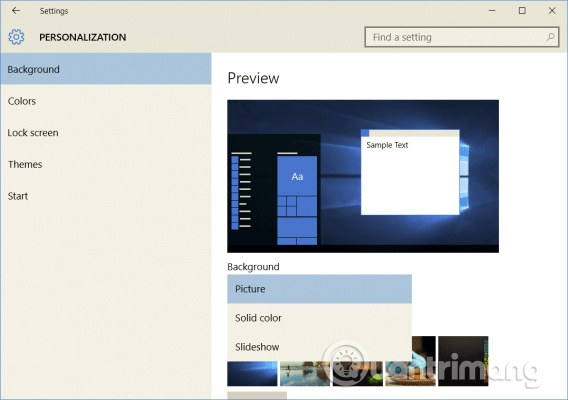
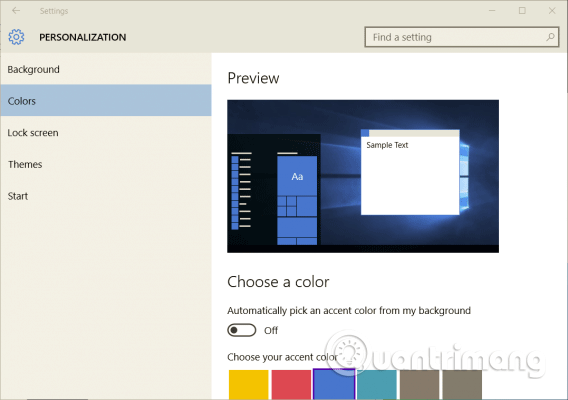
От тук потребителите могат също да променят фона на заключения екран и настройките на менюто "Старт", но те не се записват в темата.
Стъпка 4 . Щракнете върху Теми в прозореца за персонализиране , след което изберете Настройки на темата .
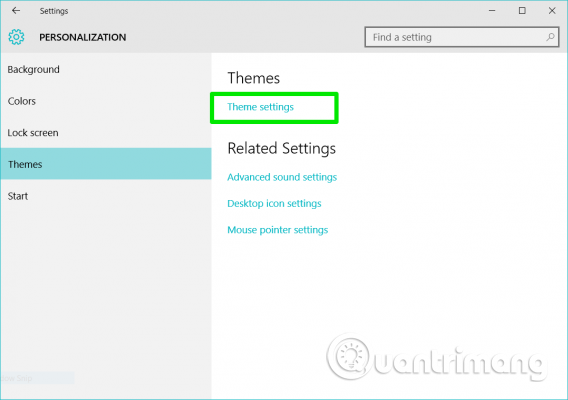
Това ще отвори настройките за персонализиране в контролния панел .
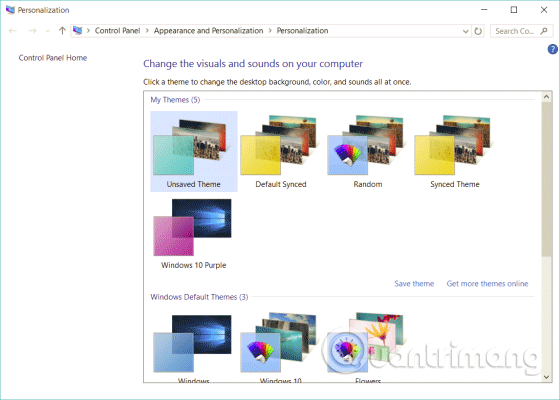
Стъпка 5. Щракнете с десния бутон върху Незаписана тема и изберете Запазване на темата . Незапазената тема ще бъде в секцията Моите теми и ще съдържа настройките, които току-що променихте.
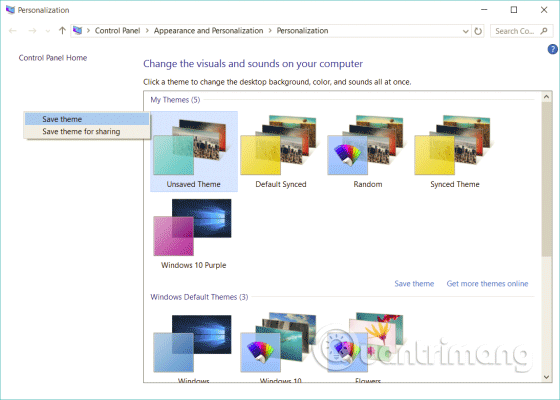
Стъпка 6 . Наименувайте темата, която току-що създадохте, в диалоговия прозорец, който се появява, и щракнете върху OK .
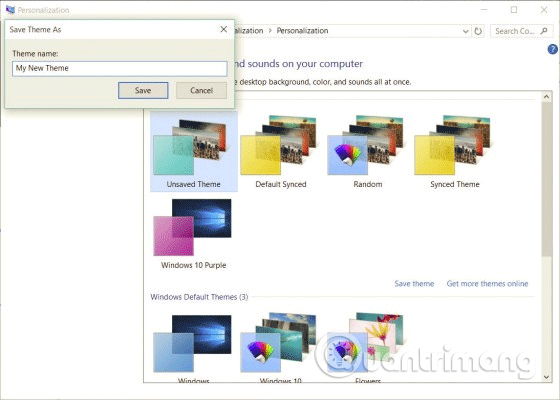
Новата тема ще бъде запазена и можете лесно да я конвертирате с други теми, като отворите опцията за персонализиране в контролния панел. След като темата ви бъде запазена, щракнете с десния бутон върху нея и я запазете като .deskthemepack файл за споделяне.
Microsoft не предоставя вграден начин за създаване на по-сложни теми (например промяна на икони на приложения или звуци по подразбиране), но има приложение в Windows App Store, наречено Theme Creator, което ви позволява да създавате теми на Windows с различни опции, по-персонализирани.
С пожелание за успех!
Режимът на павилион в Windows 10 е режим за използване само на 1 приложение или достъп само до 1 уебсайт с гост потребители.
Това ръководство ще ви покаже как да промените или възстановите местоположението по подразбиране на папката Camera Roll в Windows 10.
Редактирането на файла hosts може да доведе до невъзможност за достъп до интернет, ако файлът не е модифициран правилно. Следващата статия ще ви насочи как да редактирате файла hosts в Windows 10.
Намаляването на размера и капацитета на снимките ще ви улесни да ги споделяте или изпращате на всеки. По-специално, в Windows 10 можете групово да преоразмерявате снимки с няколко прости стъпки.
Ако не е необходимо да показвате наскоро посетени елементи и места от съображения за сигурност или поверителност, можете лесно да го изключите.
Microsoft току-що пусна Windows 10 Anniversary Update с много подобрения и нови функции. В тази нова актуализация ще видите много промени. От поддръжката на писалка на Windows Ink до поддръжката на разширение на браузъра Microsoft Edge, менюто "Старт" и Cortana също са значително подобрени.
Едно място за управление на много операции направо в системната област.
В Windows 10 можете да изтеглите и инсталирате шаблони за групови правила, за да управлявате настройките на Microsoft Edge и това ръководство ще ви покаже процеса.
Тъмният режим е интерфейс с тъмен фон на Windows 10, който помага на компютъра да пести енергия от батерията и намалява въздействието върху очите на потребителя.
Лентата на задачите има ограничено пространство и ако редовно работите с множество приложения, може бързо да ви свърши мястото, за да закачите повече от любимите си приложения.









