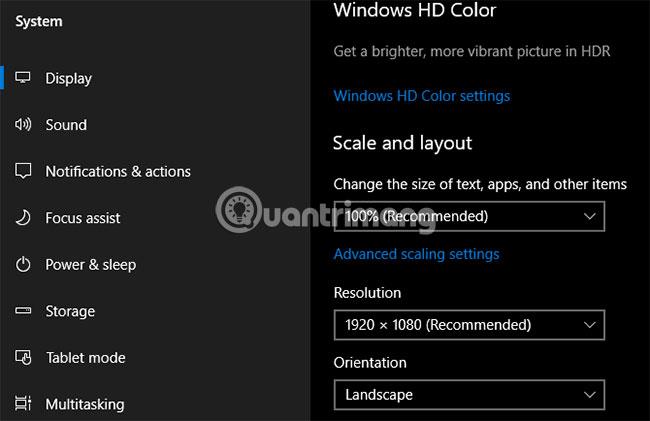Уморихте ли се да следите всичките си задачи, планове и бележки? Никой не може да запомни всичко. Ето защо трябва да записвате всичко. Вместо да използвате писалка и хартия, приложение за водене на бележки като OneNote е по-удобно и надеждно.
OneNote е страхотен за проследяване и организиране на всяка информация и е достъпен на всички устройства. В момента Microsoft предлага две версии на OneNote:
- OneNote за Windows 10 (приложение Microsoft Store)
- OneNote 2016 (настолно приложение на Microsoft Office)
Досега OneNote 2016 все още е по-мощен от OneNote за Windows 10, но също така постепенно се премахва. Статията ще обясни какво се случва с OneNote 2016 и ще ви покаже някои от страхотните предимства на преминаването към OneNote за Windows 10.
Защо трябва да използвате OneNote за Windows 10?
Какво се случва с настолното приложение OneNote 2016?
Не изпадайте в паника! OneNote 2016 няма да изчезне скоро.
От Office 2019 OneNote 2016 вече не се инсталира по подразбиране. Ако се абонирате за Office 365 , пак можете да изберете да инсталирате OneNote 2016. Освен това можете също да изтеглите OneNote 2016 безплатно, дори ако не сте абонирани за Office 365.
Но OneNote 2016 вече няма да получава нови функции.
Вместо това Microsoft ще актуализира OneNote за Windows 10 (известен също като OneNote) с „същността“, наследена от OneNote 2016, заедно с нови функции. Поради тази причина Microsoft насърчава всички, които започват да използват OneNote за Windows 10, да бъдат в течение с най-новата версия чрез Microsoft Store и да се възползват от многото страхотни нови функции.
Ако имате нужда от някои функции на OneNote 2016, които не са добавени към OneNote за Windows 10, все още можете да използвате OneNote 2016. Microsoft ще продължи да предоставя поддръжка, корекции на грешки и актуализации на защитата за OneNote 2016 до октомври 2020 г. (основна поддръжка) и до октомври 2025 г. (разширена поддръжка).
Ако имате въпроси относно OneNote в Office 2019, вижте списъка с често задавани въпроси на Microsoft тук .
Как OneNote ви помага да организирате нещата

Представете си, че структурата на OneNote е като метален пръстен, който може да се отваря и затваря, за да държи перфорираните хартии, които често използвате. Вие създавате бележник с части, които приличат на етикети върху метален пръстен. Всеки раздел съдържа страници, като хартиите, които поставяте между етикетите на тази гривна.
Всяка страница или бележка може да съдържа различни видове съдържание като въведен текст, таблици, изображения, прикачени файлове, уеб връзки и дори ръкописен текст и рисунки.
Точно както пишете на лист хартия, можете да вмъкнете съдържание навсякъде на страница в OneNote и да преместите елементи на желаното място.
По отношение на основните операции, OneNote за Windows 10 е подобен на OneNote 2016. Някои функции в OneNote за Windows 10 ще бъдат малко по-различни от OneNote 2016, но лесно ще разберете как работи.
Защо OneNote за Windows 10 е по-добър от OneNote 2016?
Така че защо трябва да преминете към OneNote за Windows 10? Microsoft продължава да добавя нови функции към OneNote и мигрира функциите на OneNote 2016 към приложението Windows 10.
Ето някои от големите предимства, които ще получите от преминаването към OneNote за Windows 10. Изброените тук предимства не са всички. Ще намерите списък с функции, налични само в OneNote за Windows 10 на уебсайта на Microsoft, а нови функции се добавят всеки месец.
Споделяйте бележки с всяко приложение за Windows 10
OneNote за Windows 10 ви позволява да споделяте бележки с други приложения на Windows 10 като Mail, Skype и Twitter.
Отворете бележката, която искате да споделите, и щракнете върху Споделяне в горния десен ъгъл на прозореца на OneNote. След това щракнете върху Изпращане на копие .

Диалоговият прозорец Споделяне показва кои приложения на Windows 10, инсталирани на вашия компютър, са подходящи за споделяне на бележки. Ако не виждате приложението, с което искате да споделите бележката си, щракнете върху опцията Изтегляне на приложения в магазина в долната част на диалоговия прозорец. Microsoft Store ви показва списък с налични приложения, които можете да използвате, за да споделяте своите бележки.
Можете също да споделяте бележките си с хора, като щракнете върху човек над списъка с приложения или щракнете върху Още хора и изберете човек от адресната книга.

Рисувайте с пръст или мишка
Можете да рисувате или скицирате бележки със Surface Pen или пръста си, ако имате компютър със сензорен екран. Ако нямате сензорен екран или Surface, пак можете да рисувате с мишка.
За да рисувате в бележка, отворете бележката, върху която искате да рисувате. Избраната бележка може да съдържа друго съдържание като импортиран текст и изображения.
В раздела Рисуване щракнете върху типа писалка, който искате да използвате, след това изберете Рисуване с мишка или докосване , след което започнете да рисувате в бележките си с пръст или мишка.
Решавайте и изграждайте графики на математически уравнения
OneNote дори ще реши и начертае уравнения вместо вас. Можете да въвеждате или пишете уравнения. За да използвате Math Assistant за решаване на уравнения, щракнете върху раздела Рисуване. След това щракнете върху типа писалка, който искате да използвате, и изберете Рисуване с мишка или докосване .
С пръст, стилус или мишка пишете уравнения в бележките си.

Щракнете върху инструмента Lasso и плъзнете мишката около уравнението. Началната и крайната точка на ласото ще се свържат автоматично, така че цялото уравнение е избрано, отпуснете бутона на мишката.

Щракнете върху Math в раздела Draw.

За да преобразувате ръкописно уравнение в написано, щракнете върху Ink to Math в панела Math .

Изберете дали искате да решите неизвестно в уравнение или да начертаете графика на уравнението от първия падащ списък.

Можете също да покажете стъпките, за да стигнете до решението, като използвате втория падащ списък.

Вече имате пълно решение на уравнението.
Трансформирайте чертежи във форми
Друго готино предимство на инструментите за рисуване на OneNote е възможността да рисувате фигури и автоматично да ги трансформирате в съответните форми.
Щракнете върху раздела Рисуване и щракнете върху типа писалка, който искате да използвате.
Изберете Рисуване с мишка или докосване , след което щракнете върху Ink to Shape . С пръст, стилус или мишка нарисувайте фигура в бележката си.
Уверете се, че началната и крайната точка на чертежа са свързани.
Чертежът автоматично ще се трансформира в съответната форма.

Запазете анотации на уеб страници в Microsoft Edge в OneNote
Microsoft Edge ви позволява да добавяте анотации към уеб страници и да ги запазвате в OneNote.
За да добавите коментар към страница и да го запишете в OneNote, отворете Edge и отидете до уеб страницата, която искате да анотирате.
Щракнете върху Добавяне на бележки в лентата с инструменти в горния десен ъгъл на прозореца.

Изберете дали искате да пишете върху уеб страница с химикалка, да маркирате текст с инструмента за маркиране или да добавите бележка ( Добавяне на бележка ).

Пишете на уеб страница, маркирайте текст на страница или добавете бележка, като щракнете върху страницата и въведете бележка в полето.

Щракнете върху Запазване на уеб бележка и се уверете, че OneNote е избран в падащия панел.
Изберете наскоро използван раздел, за да запазите уеб бележки от падащия списък Избор на скорошен раздел или приемете раздела по подразбиране. След това щракнете върху Запиши.

Когато бележката бъде успешно запазена в OneNote, ще се покаже известие. Щракнете върху Преглед на бележката , за да отворите автоматично OneNote и да прегледате новите бележки.
Ако имате и двете версии на OneNote на вашия компютър, OneNote 2016 може да е версията, която се отваря автоматично. Ако това се случи, ще трябва да промените версията по подразбиране на OneNote, използвана в Windows.

Ето екранна снимка на уебсайта и новодобавената бележка в избрания раздел.

Закачете страници в менюто "Старт" за бърз достъп
Ако има някои уебсайтове, които трябва да посещавате често, можете да ги закачите към менюто "Старт" за бърз и лесен достъп.
Отидете на страницата, която искате да закачите, щракнете с десния бутон върху страницата и изберете Закачи страницата за начало .
След това изберете Да в диалоговия прозорец за потвърждение.

Тази страница се добавя като плочка в менюто "Старт". Щракнете върху това поле, за да отворите бележката в OneNote.

Ако вече не искате бележката да се показва в менюто "Старт", щракнете с десния бутон върху полето за бележка и изберете Откачи от "Старт" .

Изговаряйте бележки, вместо да ги пишете
Уморихте ли се да пишете всичките си бележки? Дайте почивка на ръцете си и започнете да изплювате важни бележки с Cortana .
За да произнесете бележка, отворете Cortana и щракнете върху иконата на микрофон в полето за търсене.
Кажете какво искате да добавите към бележката. Cortana ще преобразува казаното от вас в текст и ще го покаже. Щракнете върху преобразувания текст, за да отворите бележката в OneNote.
Отново, ако имате и двете версии на OneNote на вашия компютър, OneNote 2016 може да е версията, която се отваря автоматично. За да направите приложението OneNote по подразбиране, ще трябва да промените версията по подразбиране на OneNote, използвана в Windows.

Списъкът Последни бележки показва изговорени бележки в горната част. Новият бележник и контейнерът за бележки също се показват.
Може да се наложи да редактирате бележките си в зависимост от това колко добре Cortana разбира казаното от вас.

OneNote за Windows 10 предлага много предимства за подобряване на производителността, като например възможността да рисувате и решавате уравнения в бележки, да конвертирате ръкописен текст в текст и да изговаряте бележки, вместо да ги пишете.
Има и други полезни функции на OneNote, които все още не сте изпробвали, като конвертиране на ръкописен текст във въведен текст, търсене с функцията Tell Me, навигиране напред и назад, отваряне на множество прозорци на OneNote или създаване и скриване на подстраници.
Опитайте OneNote за Windows 10 днес и се насладете на страхотно изживяване!