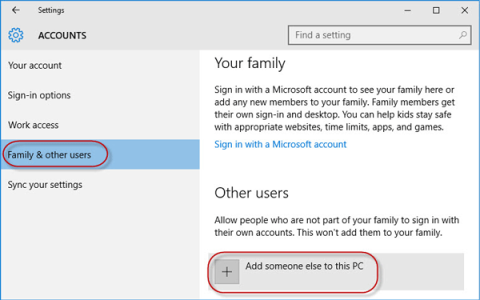По някаква причина вашият компютър с Windows 10 е загубил права на администратор и всеки път, когато отворите приложение на екрана, получавате съобщение за грешка. И така, как да възстановите загубените права на администратор? Моля, вижте статията по-долу от Tips.BlogCafeIT.
Вариант 1: Възстановете загубените администраторски права в Windows 10 чрез безопасен режим
Стъпка 1 : Влезте в текущия си администраторски акаунт, където сте загубили администраторски права.
Стъпка 2 : Отворете панела с настройки на компютъра и изберете Акаунти.
Стъпка 3 : Изберете Семейство и други потребители , след което щракнете върху Добавяне на някой друг към този компютър .

Щракнете върху Добавяне на някой друг към този компютър
Стъпка 4 : Щракнете върху Нямам информация за влизане на този човек .

Щракнете върху Нямам информация за влизане на този човек
Стъпка 5 : Щракнете върху Добавяне на потребител без акаунт в Microsoft.

Щракнете върху Добавяне на потребител без акаунт в Microsoft
Стъпка 6 : Въведете потребителското име, след което щракнете върху Напред. Това ще добави нов локален акаунт на вашия компютър.

Въведете потребителско име
Стъпка 7 : Натиснете клавишите Win + R, за да изведете диалоговия прозорец Изпълнение , въведете cmd и натиснете Enter.
Стъпка 8 : След като се отвори прозорецът на командния ред , въведете shutdown /r /o и натиснете Enter.
Стъпка 9 : След като Windows 10 се рестартира до екрана „Изберете опция“ , щракнете върху Отстраняване на неизправности > Разширени опции > Настройки при стартиране . След това щракнете върху Рестартиране.

Щракнете върху Рестартиране
Стъпка 10 : На екрана с настройки за стартиране натиснете номер 4, за да включите безопасен режим .

Натиснете номер 4, за да включите безопасен режим
Стъпка 11 : След като Windows 10 стартира в безопасен режим, отворете контролния панел . Отидете на Потребителски акаунти > Управление на друг акаунт , изберете новия локален акаунт, който сте добавили в стъпка 6, след което щракнете върху връзката Промяна на типа акаунт . Изберете Администратор и щракнете върху Промяна на типа на акаунта , за да промените акаунта от стандартен потребител на администратор.

Променете акаунта от стандартен потребител на администратор
Стъпка 12 : Рестартирайте компютъра си, за да изведете Windows 10 от безопасен режим и обратно в нормален режим. Влезте в Windows 10 с нов администраторски акаунт. Сега сте си възвърнали администраторските права в Windows 10 и можете да изтриете присвоения администраторски акаунт, към който сте загубили администраторски права.
Опция 2: Променете настройките на акаунта от редактора на системния регистър
1. Отворете Настройки .
2. След това влезте в настройките на „Актуализиране и защита“ .

Достъп до настройките „Актуализиране и сигурност“.
3. След това щракнете върху „Възстановяване“.
4. След това в секцията „Разширено стартиране“ щракнете върху „Рестартиране сега“.

Кликнете върху „Рестартиране сега“
5. Следващата стъпка е да щракнете върху „Отстраняване на неизправности“.

Кликнете върху „Отстраняване на неизправности“
6. За да видите повече налични опции, трябва да кликнете върху „Разширени опции“.
7. Трябва да получите достъп до "Command Prompt". Така че нека щракнем върху него.

Достъп до „Команден ред“
8. Задайте парола за вашия акаунт за достъп до CMD терминала. Кликнете върху „Продължи“.
Задайте парола за акаунт за достъп до CMD терминала
9. В прозореца на командния ред въведете или копирайте „regedit“ и натиснете Enter , за да отворите редактора на системния регистър на вашия компютър.
ЗАБЕЛЕЖКА: Трябва да създадете резервно копие на регистъра. След като отворите редактора на системния регистър, трябва да щракнете върху Файл и след това да изберете Експортиране от лентата с менюта.
10. В прозореца на редактора на системния регистър изберете клона „HKEY_LOCAL_MACHINE“ , за да го маркирате.

Изберете клон "HKEY_LOCAL_MACHINE"
11. Сега щракнете върху „Файл“ от лентата с менюта и след това щракнете върху „Зареждане на кошера“.

Кликнете върху „Зареждане на кошера“
12. В прозореца Load Hive отидете до това местоположение:
system root drive > Windows > System32
13. В папката System32 щракнете двукратно върху папката „config“ .
14. В папката Config превъртете надолу, за да намерите и изберете файла „SAM“.

Изберете файл „SAM“
15. Сега щракнете върху Отвори , за да заредите кошера в клона на системния регистър.
16. Трябва да предоставите име на кошера.
17. Наименувайте ключа „REM_SAM“. Натиснете OK.
18. В прозореца на редактора на системния регистър от лявата страна отидете до това място:
HKEY_LOCAL_MACHINE\REM_SAM\SAM\Domains\Accounts\Users
HKEY_LOCAL_MACHINE\REM_SAM\SAM\Domains\Accounts\Users\000001F4
0001F4
19. Сега, в същия прозорец, от дясната страна, щракнете двукратно върху двоичната стойност „F“ , за да я промените.
20. В прозореца Редактиране на двоична стойност отидете на ред „00000038“.

Отидете на ред „00000038“
21. Поставете курсора точно вдясно от “11” и натиснете Delete от клавиатурата.
22. Сега въведете „10“ , за да промените стойността.
23. Накрая щракнете върху OK , за да запазите промените на вашия компютър.
Затворете прозорците на редактора на системния регистър и командния ред.
24. Върнете се към прозореца Избор на опция , щракнете върху Изключване на компютъра , за да го изключите.

Щракнете върху Изключване на вашия компютър
Рестартирайте компютъра си.
След като рестартирате компютъра си, ще имате отново администраторски права за вашия акаунт.
Забележка:
Опитайте се да отворите файла „SAM“ , може да видите това съобщение за грешка „Процесът няма достъп до файла, той се използва от друг процес“ или съобщението „Файлът се използва“ .

Опитайте се да отворите файла „SAM“, може да се появи съобщение за грешка „Процесът няма достъп до файла, той се използва от друг процес“ или „Файлът се използва“
За да разрешите проблема, изпълнете следните стъпки:
1. В прозореца на редактора на системния регистър изберете клона „HKEY_LOCAL_MACHINE“ , за да го маркирате.

Изберете клона „HKEY_LOCAL_MACHINE“, за да го маркирате
2. Сега щракнете върху „Файл“ от лентата с менюта и след това щракнете върху „Зареждане на кошера“.

Щракнете върху „Файл“ от лентата с менюта и след това върху „Зареждане на кошера“
3. Сега щракнете върху „Поглед в:“, за да отворите падащото меню.
Забележка : Изправени сте пред проблеми, защото избирате устройството „BOOT (X:)“ , на което работи CMD.
4. Изберете основното системно устройство на компютъра (за този компютър това е устройството „Локален диск (D:)“ , обикновено локален диск (C :) ) и след това щракнете върху „Отвори“.
5. Сега превъртете надолу и щракнете двукратно върху папката „Windows“.
6. По същия начин превъртете надолу, намерете папката „System32“ и влезте в нея.

Намерете папката „System32“ и влезте в нея
7. Сега кликнете два пъти върху папката „Config“ , за да получите достъп до нея.

Щракнете двукратно върху папката „Config“, за да получите достъп до нея
След това следвайте останалите инструкции (от стъпка 13), за да промените двоичната стойност и да разрешите проблема.
Опция 3: Възстановете загубените права на администратор в Windows 10 с инструмента iSumsoft Windows Password Refixer
За да използвате тази опция, трябва да заемете компютър, до който имате достъп като администратор.
Стъпка 1 : На друг компютър, до който имате достъп с администраторски права, изтеглете и инсталирайте iSumsoft Windows Password Refixer .
Стъпка 2 : Стартирайте този инструмент и следвайте стъпките, за да го запишете на USB и да създадете стартиращо устройство.

Стартирайте инструмента и създайте устройство за зареждане
Стъпка 3 : Свържете стартиращото USB устройство към компютъра с Windows 10, на който сте загубили администраторски права, и настройте компютъра да стартира от USB.
Стъпка 4 : След като се появи екранът „ Windows Password Fixer “, щракнете върху Добавяне на потребител . След това въведете потребителското име в диалоговия прозорец и щракнете върху OK. Това ще добави нов локален потребител с администраторски права в Windows 10.

Добавете нов локален потребител с администраторски права в Windows 10
Стъпка 5 : Щракнете върху Рестартиране и излезте от стартиращото USB устройство, за да рестартирате компютъра си. Новият администраторски акаунт ще се появи на екрана за вход в Windows 10. Влезте в него и сте си възвърнали администраторските права.
Вижте още няколко статии по-долу:
Късмет!