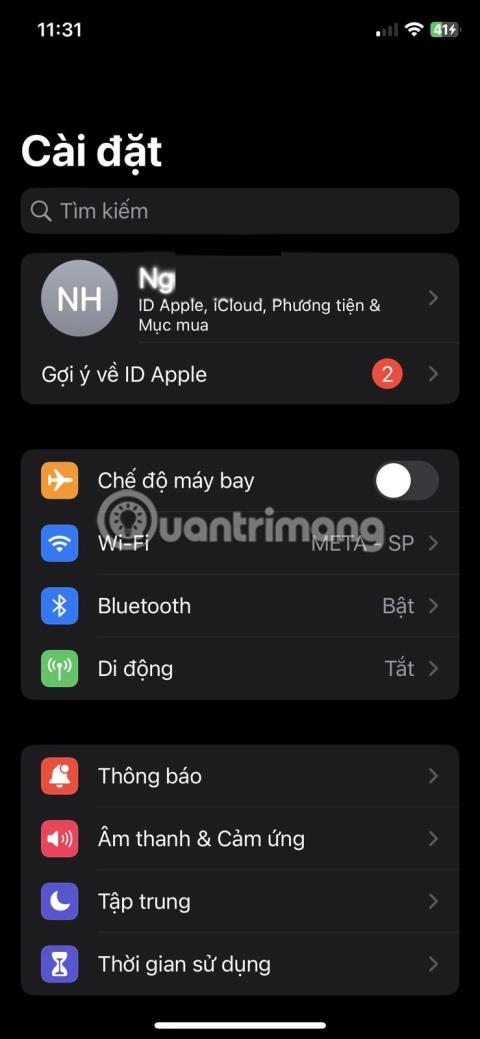Ако случайно забравите паролата за вход в Windows 10 и не можете да влезете с друг акаунт, в този случай можете да нулирате паролата си за вход, за да имате достъп до вашия компютър с Windows 10. мой.
В статията по-долу Tips.BlogCafeIT ще ви насочи как да нулирате паролата на вашия акаунт за влизане в Windows 10, без да използвате инструменти на трети страни.
Всичко, от което се нуждаете, е Bootable Media устройство, съдържащо инсталацията на Windows 10. Трябва също да използвате подходящ 32-битов или 64-битов инсталационен диск на Windows, това зависи от версията на Windows, която сте инсталирали.
Ако използвате Windows 10 x86, използвайте инсталационното устройство за Windows 10 x86, Windows 8 x86 или Windows 7 x86. В случай, че вашата версия е Windows 10 x64, използвайте инсталационния диск за Windows 10 x64, Windows 8 x64 или Windows 7 x64.
Този метод за разбиване на парола за Windows 10 може да се приложи и във версии на Windows 7, Windows 8/8.1 и методът е доста подобен.

Ако не можете да стартирате от DVD устройството, можете да създадете USB устройство за зареждане. Вижте някои от най-добрите софтуери за създаване на USB зареждане .
1. Стартирайте от инсталационното USB устройство на Windows.
2. Изчакайте, докато се появи екранът за настройка на Windows:

3. Натиснете клавишната комбинация Shift + F10, за да отворите прозореца на командния ред.

4. В прозореца на командния ред въведете regedit и натиснете Enter , за да отворите редактора на системния регистър.

5. В прозореца на редактора на системния регистър намерете ключа HKEY_LOCAL_MACHINE в списъка в левия панел.

След като изберете ключа, от командното меню изберете File => Load Hive ...

6. След това в диалоговия прозорец Load Hive изберете файла:
ДИСК:\Windows\System32\config\SYSTEM
Забележка:
Заменете DRIVE с буквата на устройството, където сте инсталирали Windows, обикновено устройство D.


7. Въведете произволно име за кошера, който зареждате. Като например 111.
8. Навигирайте по клавиш:
HKEY_LOCAL_MACHINE\111\Настройка
Редактирайте параметрите на cmdline и го задайте на cmd.exe.

Променете стойността на параметъра SetupType DWORD на 2.

9. След това в прозореца на системния регистър изберете ключ 111 в списъка в левия панел и след това изберете Файл => Разтоварване на кошера .

Затворете отново редактора на системния регистър и всички отворени прозорци.

Вашият компютър с Windows 10 ще се рестартира.
10. Изключете USB устройството и стартирайте компютъра директно от твърдия диск. Сега екранът ще изглежда като изображението по-долу:

11. Въведете следната команда в прозореца на командния ред:
потребители на мрежата
Екранът ще покаже всички съществуващи акаунти на вашия компютър.

12. За да зададете нова парола за вашия акаунт в Windows, въведете следната команда в прозореца на командния ред:
net потребителско влизане нова_парола
Ако вашето потребителско име съдържа интервали, въведете командата по-долу:
net потребител "вашите потребителски данни" нова_парола
Например:

13. Въведете regedit, за да отворите редактора на системния регистър.
14. В прозореца на регистъра отидете до ключа:
HKEY_LOCAL_MACHINE\System\Setup
Редактирайте параметъра cmdline и го задайте на празна стойност.
Променете стойността на параметъра SetupType DWORD на 0 .

15. Затворете прозореца на редактора на системния регистър и прозореца на командния ред, за да продължите.

Windows 10 сега ще се рестартира. След като процесът на стартиране приключи, можете да използвате паролата, която току-що сте задали, за да влезете във вашия компютър с Windows 10.
Вижте видео инструкциите за това как да нулирате паролата за Windows 10, без да използвате трети инструмент по-долу:
Още видеоклипове за разбиване на пароли за Windows 10:
Вижте още няколко статии по-долу:
Късмет!