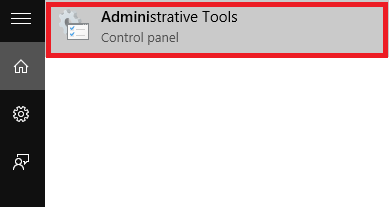По принцип виртуалният твърд диск (Virtual Hard Disk - VHD) е файлов формат, който съдържа структури, които са "точно подобни" на структурата на твърд диск. Може да се разбира като виртуален твърд диск, разположен на оригинална файлова система и „опакован“ в един файл.
VHD се използва за съхраняване на виртуални операционни системи и свързани програми и работи като истински твърд диск.
Точно като Windows 7, в Windows 10 можете лесно да създавате виртуални твърди дискове, без да е необходимо да инсталирате или да разчитате на поддръжката на каквито и да е инструменти.
Стъпки за създаване на виртуален твърд диск (виртуален твърд диск) в Windows 10
За да създадете виртуален твърд диск в Windows 10, следвайте стъпките по-долу:
Етап 1:
Отворете Административни инструменти на вашия компютър с Windows 10, като въведете Административни инструменти в полето за търсене в менюто "Старт".

Стъпка 2:
По това време на екрана се появява прозорецът с административни инструменти. Тук в десния панел намерете и щракнете двукратно върху опцията, наречена Управление на компютъра.

Стъпка 3:
След това разгънете опцията, наречена Съхранение в левия прозорец. Сега ще видите опция, наречена Управление на дискове. Вашата задача е да щракнете с десния бутон върху Disk Management и да изберете Create VHD.

Стъпка 4:
На екрана се появява изскачащият прозорец Създаване и прикачване на VHD. Там намирате текстовото поле под опцията за местоположение , след което потърсете пътя, където искате да запишете VHD файла (виртуален твърд диск).
Освен това можете също да изберете размера на VHD файла, като промените стойността в полето до секцията Размер на виртуалния твърд диск.
Размерът на виртуалния твърд диск е зададен на GB. Можете да го промените на MB (мегабайти) или TB (терабайти), ако е необходимо.
Стъпка 5:
В секцията Тип виртуален твърд диск изберете опцията Динамично разширяване и след това щракнете върху OK.
Стъпка 6:
След като изпълните горните стъпки, ще видите създадения виртуален твърд диск в десния панел на прозореца. Щракнете с десния бутон върху него и изберете Инициализиране , за да създадете нов том на виртуалния твърд диск.
Стъпка 7:
В този момент на екрана се появява изскачащ прозорец с известия, щракнете върху OK . Върнете се към създадения от вас виртуален твърд диск, щракнете с десния бутон върху него и изберете Нов прост том .

Прозорецът на съветника Simple Volume се появява на екрана, където щракнете върху Напред , за да продължите с редактирането на настройките.

Стъпка 8:
Изберете размера на тома, който искате, след което щракнете върху Напред.

Стъпка 9:
В следващия прозорец изберете буквата на устройството, с която можете да наименувате тома. След като приключите, щракнете върху Напред.

Стъпка 10:
В следващите прозорци щракнете върху Напред , докато се появи последният прозорец на съветника Simple Volume, щракнете върху Готово .

Стъпка 11:
Сега ще видите нов виртуален твърд диск да се появява в прозореца на File Explorer. Така че завършихте процеса на създаване на виртуален твърд диск.

Стъпка 12:
Всеки път, когато искате да демонтирате устройството или искате да освободите място в паметта, просто щракнете с десния бутон върху създадения от вас виртуален твърд диск и изберете Изваждане и сте готови.

Вижте още няколко статии по-долу: