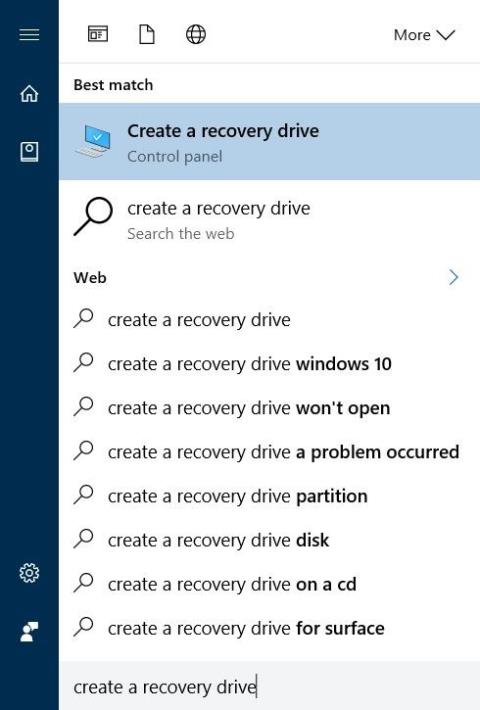Дялът за възстановяване е отделен дял на твърдия диск или SSD на вашия компютър и се използва за възстановяване или повторно инсталиране на операционната система в случай на повреда на системата.
Въпреки това, стартирайки Windows 10, потребителите могат да преинсталират или нулират системата без помощта на дяла за възстановяване, така че потребителите на Windows 10 могат да изтрият дяла за възстановяване, за да освободят място на устройството.
1. Какво представлява дялът за възстановяване?
Дялът за възстановяване е отделен дял на твърдия диск или SSD на вашия компютър и се използва за възстановяване или повторно инсталиране на операционната система в случай на повреда на системата.
Дялът за възстановяване е изключително полезен в случай, че искате да възстановите Windows 10 или в случай, че искате да възстановите фабричните настройки на Windows 10.
Въпреки това, стартирайки Windows 10, потребителите могат да преинсталират или нулират системата без помощта на дяла за възстановяване, така че потребителите на Windows 10 могат да изтрият дяла за възстановяване, за да освободят място на устройството.
Windows 10 ви позволява да създадете USB устройство за възстановяване и да използвате това USB устройство за възстановяване, за да възстановите компютъра си, ако е необходимо.
Изтриването на дял за възстановяване не е твърде трудно, по-долу са някои начини, които можете да приложите, за да изтриете дяла за възстановяване на Windows 10.
2. Изтрийте дяла за възстановяване на Windows 10
Важна забележка: тези методи се отнасят само за OEM дялове за възстановяване.
Windows 10 не позволява на потребителите да изтриват съществуващи дялове за възстановяване на системата, без да създават USB устройство за възстановяване. Всъщност можете да получите достъп и да изтриете дяла за възстановяване само след като създадете ново устройство за възстановяване.
Етап 1:
Използвайте USB устройство с капацитет от поне 8 GB, след това включете USB устройството във вашия компютър с Windows 10 и архивирайте всички данни на безопасно място, защото всички данни на USB устройството ще бъдат изтрити по време на процеса. създайте устройство за възстановяване.
И Tips.BlogCafeIT, споменат по-горе, Windows 10 не позволява на потребителите да изтрият дяла за възстановяване, без да създадат USB устройство за възстановяване.
Стъпка 2:
Въведете Създайте устройство за възстановяване в полето за търсене в менюто "Старт" или полето за търсене в лентата на задачите, след което натиснете Enter, за да отворите съветника за устройство за възстановяване.

Стъпка 3:
В прозореца на устройството за възстановяване поставете отметка в опцията Архивиране на системните файлове в устройството за възстановяване и след това щракнете върху Напред .

Стъпка 4:
Изчакайте няколко секунди, сега на екрана ще видите прозорец, както е показано по-долу, тук изберете USB устройството, което искате да използвате, за да създадете устройството за възстановяване.
Забележка:
Архивирайте всички данни на USB устройството на безопасно място, тъй като процесът на създаване на устройство за възстановяване ще изтрие данните от USB устройството.
След като изберете USB устройството, щракнете върху Напред , за да продължите.

Стъпка 5:
Сега на екрана ще видите съобщението: „Всичко на устройството ще бъде изтрито. Ако имате някакви лични файлове на това устройство, уверете се, че сте архивирали файловете.

Просто трябва да щракнете върху бутона Създаване , за да започнете процеса на създаване на устройство за възстановяване на Windows 10. Процесът ще отнеме много време, така че трябва да изчакате търпеливо.

Стъпка 6:
След като процесът приключи, ще видите връзката Изтриване на дяла за възстановяване от вашия компютър. За да изтриете дяла за възстановяване на Windows 10, щракнете върху връзката Изтриване на дяла за възстановяване от вашия компютър , след което щракнете върху Изтриване .

На много компютри с Windows 10 обаче връзката Изтриване на дяла за възстановяване от вашия компютър не се появява на екрана, тогава можете да приложите решението, като използвате поддръжката на инструмент на трета страна. Tips.BlogCafeIT ще го спомене тук. Част 3 по-долу.
2. Изтрийте 450 MB дял за възстановяване на Windows 10
Както знаете, Windows 10 създава 450 MB дял за възстановяване (дял за възстановяване) по време на процеса, когато инсталирате Windows 10 или надстроите стара версия до Windows 10.
450 MB дял за възстановяване, създаден от Windows 10, позволява на потребителите да стартират в средата за възстановяване на Windows в случай, че системата се повреди. Веднъж заредени в средата за възстановяване на Windows, потребителите могат да коригират грешки и да възстановят своя компютър с Windows, като използват предварително създадени точки за възстановяване или системни изображения.

Трябва ли да изтрия дяла за възстановяване от 450 MB?
Ако има много свободно място на вашия HDD или SSD, изтриването на 450 MB дял за възстановяване не се препоръчва. Освен това, ако компютърът ви има малко свободно място, изтриването на дяла за възстановяване от 450 MB няма смисъл. Всъщност можете да освободите 450 MB, като изтриете папки за изтегляне или деинсталирате програми, приложения или софтуер, които не използвате, или изтриете временни файлове в Windows 10.
И трябва да отбележите още една точка: няма да можете да използвате опцията за възстановяване на Windows, ако изтриете дяла за възстановяване от 450 MB. Или с други думи, ако изтриете дяла за възстановяване от 450 MB, не можете да стартирате компютъра си в средата за възстановяване, за да коригирате грешки при инсталиране на Windows 10.
Въпреки това, ако искате, можете да изтриете дяла за възстановяване.
Предупреждение: Препоръчително е да архивирате всички данни на безопасно място, преди да изтриете дяла за възстановяване от 450 MB, за да предотвратите възникването на лоша ситуация.
Стъпки за изтриване на 450 MB дял за възстановяване на Windows 10:
За да изтриете 450 MB дял за възстановяване на Windows 10, следвайте стъпките по-долу:
Етап 1:
Отворете командния ред под Admin. За да направите това, щракнете с десния бутон върху бутона Старт в долния ляв ъгъл на лентата на задачите, след което щракнете върху Команден ред (администратор) .
На екрана ще се появи прозорец с известия за контрол на потребителските акаунти. Вашата задача е да щракнете върху Да .

Стъпка 2:
В прозореца на командния ред въведете всяка команда по-долу, след всяка команда натиснете Enter, за да изпълните всяка команда една по една.
diskpart
Натиснете Enter
Диск със списък

Команда List disk за показване на всички устройства, свързани към вашия компютър с Windows, включително сменяеми твърди дискове (USB устройства, ...). Затова внимателно запишете номера на хардуерния диск / SSD, включително дяла за възстановяване, който искате да изтриете. Обикновено, ако има само един HDD / SSD, номерът на диска е 0
Стъпка 3:
След това въведете всяка команда по-долу в прозореца на командния ред. След всяка команда натиснете Enter, за да изпълните всяка команда една по една.
Изберете диск n
Обърнете внимание, че в горната команда заменете "n" с номера на диска на HDD / SSD, съдържащ дяла за възстановяване.
Избройте томове

Горната команда показва всички дялове на устройството, което сте избрали, включително дяла за възстановяване.
Изберете том n
Забележете, заменете "n" с номера на тома на дяла за възстановяване, който искате да изтриете.
Можете лесно да идентифицирате дяла за възстановяване, като погледнете размера на дяла. Размерът на дяла за възстановяване на Windows 10 е 450 MB.
Изтриване на том

Горната команда ще изтрие дяла за възстановяване, който сте избрали на вашия компютър с Windows 10. Ако срещнете някакви грешки, това може да се дължи на това, че не сте изпълнили командния ред под Admin.
Освен това можете да използвате и трети инструмент, за да изтриете дяла за възстановяване от 450 MB в Windows 10.
3. Използвайте третия инструмент, за да изтриете дяла за възстановяване и 450 MB дял за възстановяване на Windows 10
Препоръчително е да създадете системно изображение на вашия компютър с Windows 10 или да архивирате всички данни на преносим твърд диск (USB устройство, например...), преди да изтриете системното устройство, защото е много възможно компютърът ви да не стартира .
С това второ решение разчитаме на поддръжката на трето приложение - MiniTool Partition Wizard Free, за да изтриете дяла за възстановяване на компютър с Windows 10.
Етап 1:
Изтеглете MiniTool Partition Wizard Free на вашия компютър и инсталирайте.
Изтеглете MiniTool Partition Wizard Free на вашия компютър и го инсталирайте тук .
Стъпка 2:
След като инсталацията приключи, отворете MiniTool Partition Wizard Free.
Стъпка 3:
Щракнете с десния бутон върху дяла за възстановяване , след което щракнете върху Изтриване .

Стъпка 4:
Накрая щракнете върху Приложи , за да изтриете дяла за възстановяване и да освободите място на устройството.
Стъпка 5:
Можете да създадете ново устройство, като щракнете с десния бутон и изберете Създаване и следвате инструкциите на екрана.
Вижте още няколко статии по-долу:
Късмет!