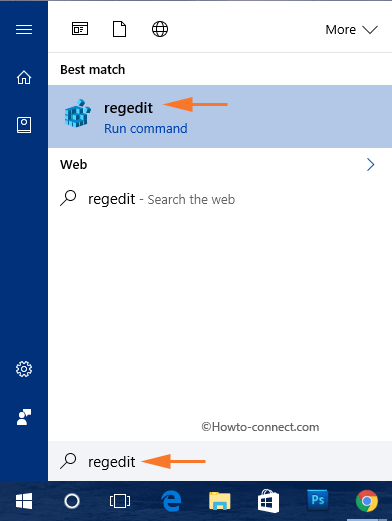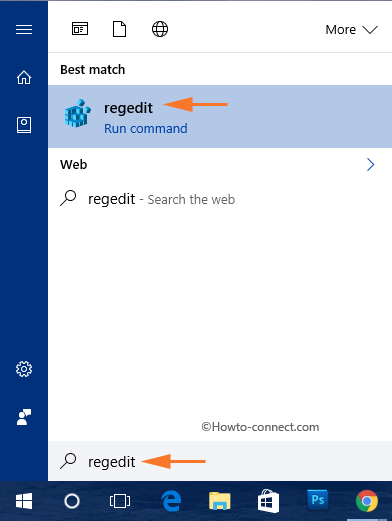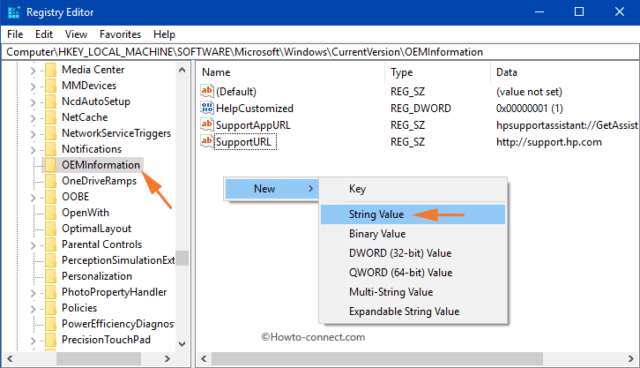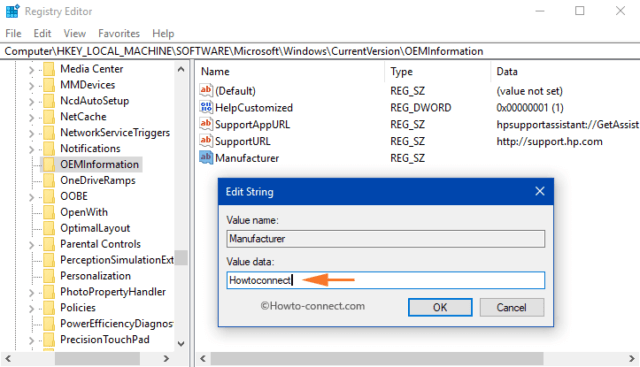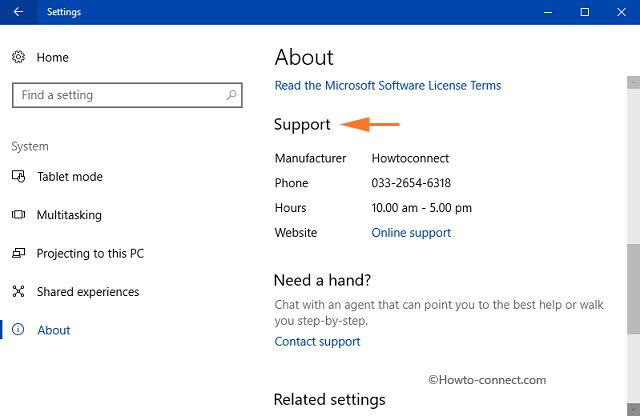Когато купувате нов компютър, можете да видите информация за OEM поддръжка. Тази информация включва модел на компютъра, лого на производителя, URL за поддръжка и други подробности. В Windows 10 можете лесно да видите тази информация за OEM поддръжка на страницата с настройки и в прозореца със свойства на системата.
Windows 10 позволява на потребителите да добавят, редактират или премахват информация за OEM поддръжка. Това е специална информация, която доставчиците на хардуер могат да добавят чрез показване на тяхното лого, име, компютърен модел, телефонен номер за поддръжка, URL адрес и поддръжка за часова зона.
Преди да продължите със стъпките, първо вижте каква информация можете да редактирате, добавите или премахнете в информацията за поддръжка на OEM.
- Снимка на лого.
- Име на производителя.
- Име на модела.
- Поддържа часови зони.
- URL поддръжка.
- Телефонен номер за поддръжка.
Редактирайте информацията за поддръжка на OEM в Windows 10
Етап 1:
Първо изберете иконата на Windows , след което въведете regedit там. Това е за бързо показване на Cortana и подобни команди като най-добро съвпадение.
Стъпка 2:
В списъка с резултати от търсенето щракнете върху regedit (изпълни команда) .
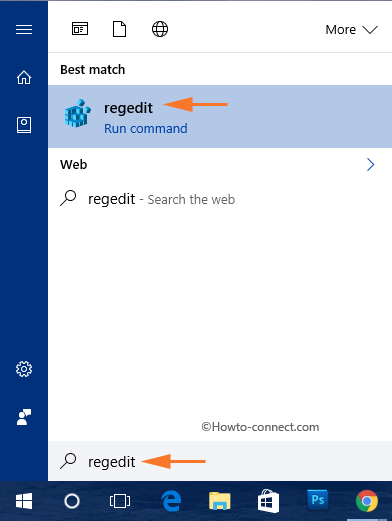
Стъпка 3:
Ако прозорецът на UAC се появи на екрана, щракнете върху Да .
Стъпка 4:
В прозореца на редактора на системния регистър отидете до ключа:
HKEY_LOCAL_MACHINE\SOFTWARE\Microsoft\Windows\CurrentVersion\OEMInformation
Стъпка 5:
В клавиша OEMInformation, в десния панел, щракнете с десния бутон върху всяко празно място, след което изберете New => String Value .
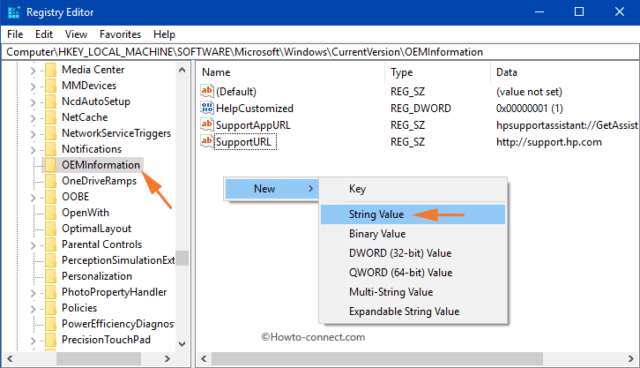
Стъпка 6:
Следвайте стъпките, за да създадете стойност на низ за всяка поддържаща информация.
Стъпка 7:
След това кликнете два пъти върху String value и въведете стойността в полето Value data. По-долу е стойността на данните за стойността за всяка поддържаща информация:
производител
Задайте всяко име, което искате да видите в секцията Производител в полето Стойност. След това щракнете върху OK .
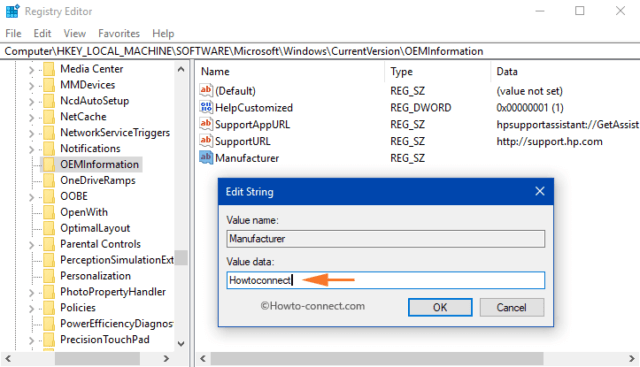
Модел
Въведете модела на вашия компютър в полето Value data.
SupportHours (поддръжка на часова зона)
Задайте времева рамка на рамката с данни за стойността, която искате да покажете, като използвате SupportHours.
SupportPhone (телефонен номер за поддръжка)
Въведете телефонен номер в полето Стойност.
Забележка:
Както SupportHours, така и SupportPhone са ограничени до 256 знака.
SupportUrl
Въведете URL адреса в полето Value data и това е уебсайтът за поддръжка на OEM.
Логота
Трябва да направите няколко заявки, за да редактирате логото за поддръжка на OEM.
1. Изображенията не трябва да са по-големи от 120 x 120.
2. Дълбочина на цвета - 32 бита.
3. Файловете с изображения трябва да са във формат .BMP .
Следователно в полето Value data въведете пълния път на файла с изображението. Изберете OK, за да направите редакциите.
След това отворете Настройки => Система => Информация и в десния панел намерете Поддръжка . В секцията Поддръжка цялата информация за OEM поддръжка, която редактирате, ще бъде показана там.
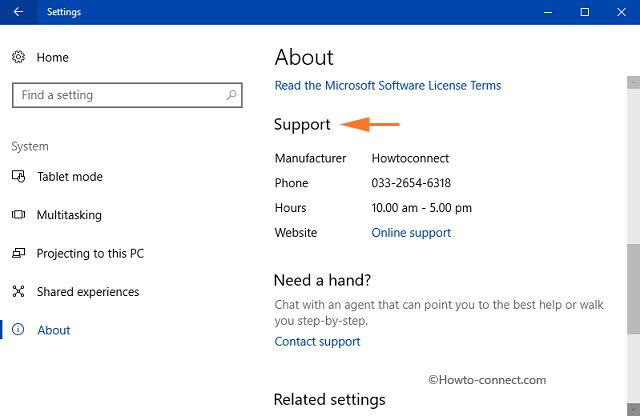
Отворете също контролния панел , след което изберете Система и информацията за OEM, която сте редактирали, ще се покаже там.
Вижте още няколко статии по-долу:
Късмет!