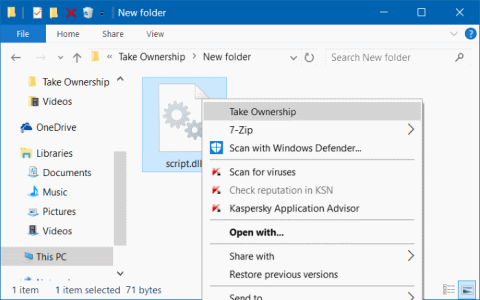Обикновено потребителите трябва да имат права на собственост върху файл в операционната система Windows, за да могат да редактират, преименуват или изтриват защитени файлове в операционната система. В Windows 10 обаче овладяването на файл или папка не е толкова лесно, колкото в други версии. По-рано, за да овладеете файл на GUI (графичен интерфейс) или команден ред, сега това не може да се направи на Windows 10.
Ако често използвате опцията за собственост на файла, за да редактирате или изтривате файлове, можете да добавите опцията Поемане на собственост към менюто с десен бутон, за да я използвате. Като добавите опцията Take ownership към менюто с десен бутон, можете да поемете собственост върху файлове само за няколко секунди.
За да добавите опцията Take ownership към менюто с десния бутон на мишката в Windows 10, трябва да направите някои настройки в системния регистър на Windows. Въпреки това, не всички потребители знаят как да работят с системния регистър на Windows и освен това редактирането на регистъра на Windows също крие много рискове за системата.
Следователно, за да добавите опцията Take ownership към менюто с десния бутон на мишката в Windows 10, можете да използвате помощната програма TakeOwnershipEx .

Забележка:
Трябва да имате администраторски права, за да добавяте, премахвате и използвате контекстното меню Поемане на собственост.
- Ако е влязъл с администраторски права, потребителят ще трябва само да щракне върху Да, за да одобри и да поеме собствеността. Собственикът на файла, папката или устройството ще бъде променен на текущия потребителски акаунт. Разрешенията ще бъдат зададени, за да позволят на настоящия собственик да има пълен контрол върху файла, папката или устройството.
- Ако е влязъл като стандартен потребител, потребителят ще трябва да въведе избраната администраторска парола за одобрение и собственост. Собственикът на файла, папката или устройството ще бъде променен на избрания администраторски акаунт, а не на стандартния потребител.
Изпълнете стъпка 1 (за добавяне), стъпка 2 (добавяне с опция за пауза) или стъпка 3 (за изтриване) по-долу, в зависимост от това какво искате да направите.
Добавете опцията Take Ownership към контекстното меню на Windows 10
Стъпка 1 : За да добавите Take Ownership към контекстното меню, изтеглете файла Add_Take_Ownership_to_context_menu или Add_Shift+Щракнете с десен бутон_Take_Ownership_to_context_menu и отидете на стъпка 4 по-долу.
Стъпка 2 : Добавете опцията Поемане на собственост с пауза към контекстното меню
Забележка : Тази опция поставя на пауза командата, когато използвате контекстното меню Поемане на собственост, за да можете да видите резултатите от командата. Това може да бъде удобно, за да проверите дали промените в собствеността и разрешенията са обработени успешно.

Добавена е опция за поемане на собственост с пауза към контекстното меню
Изтеглете файла Add_Take_Ownership_with_Pause_to_context_menu или Add_Shift+Щракнете с десен бутон_Take_Ownership_with_Pause_to_context_menu и отидете на стъпка 4 по-долу.
Как да премахнете Take Ownership от контекстното меню
Забележка : Това е настройката по подразбиране.
Стъпка 3 : Изтеглете файла Remove_Take_Ownership_from_context_menu и отидете на стъпка 5 по-долу.
Стъпка 4 : Запазете файла на работния плот.
Стъпка 5 : Кликнете два пъти върху изтегления файл, за да го обедините.
Стъпка 6 : Когато бъдете подканени, щракнете върху Изпълнение > Да (UAC) > Да > OK, за да одобрите сливането.
Стъпка 7 : Когато приключите, можете да изтриете изтегления файл, ако желаете.
Вижте още няколко статии по-долу:
Късмет!