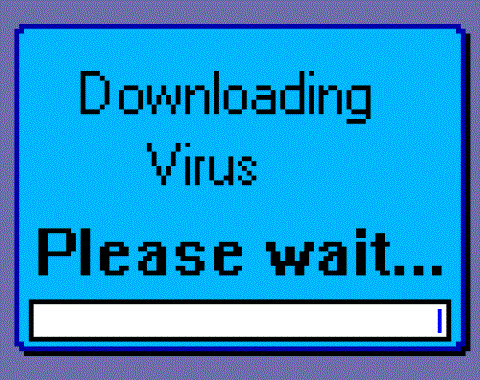Повечето лаптопи днес имат инсталирани уеб камери. Те се използват като обикновени камери, използвани в Skype или онлайн срещи в мрежата, или като инфрачервени камери в лицевото разпознаване на Windows Hello. Освен това лаптопите са оборудвани и с вградени микрофонни устройства, използвани заедно с камери.
Ако никога не използвате камерата или микрофона на вашия лаптоп, вероятно се чудите как да ги изключите. Защо? Тъй като някои зловреден софтуер може да контролира твърдите дискове и да ги активира, въпреки че не ги използваме. Щом се грижите за личната си сигурност, следните стъпки ще ви помогнат да ги деактивирате.
Сканирайте компютъра си
Ако смятате, че компютърът ви може да е заразен, сканирайте го, преди да предприемете каквото и да било. Това е много необходимо, защото няма да знаем точната цел на вируса, дори ако уеб камерата и микрофонът са изключени.

Windows Defender (антивирусен софтуер на Windows) се доставя стандартно на компютри с Windows 10, така че това е добро място да започнете. Можете да използвате алтернативен безплатен или платен антивирусен софтуер.
Тествайте приложения, които използват уеб камерата

В ситуация, в която забележите, че LED светлината на вашата уеб камера свети, докато не използвате никакви приложения, знайте как да проверите кои приложения използват вашата уеб камера. Всичко, което трябва да направите, е да изтеглите Process Explorer , да изберете името на устройството на уеб камерата и да потърсите.
Деактивирайте уеб камерата и микрофона чрез диспечера на устройствата
Използването на Device Manager е най-бързият начин за деактивиране на уеб камерата и микрофона, но не е напълно гарантирано, тъй като усъвършенстваният злонамерен софтуер може да ги активира без вашето съгласие. Все пак не е лоша идея да изключите уеб камерата и микрофона през Device Manager.
Деактивирайте уеб камерата
Стъпка 1 : Щракнете с десния бутон върху Старт .
Стъпка 2 : Щракнете върху Диспечер на устройства .

Стъпка 3 : Натиснете стрелката надолу и изберете Устройства за изображения .
Стъпка 4 : Щракнете с десния бутон върху Интегрирана камера , имайте предвид, че тя може да бъде променена въз основа на твърдия диск на лаптопа.

Стъпка 5 : Натиснете Disable .
Стъпка 6 : Изберете Да .

Ако искате да активирате уеб камерата, следвайте стъпките по-горе, но изберете Активиране вместо Деактивиране.
Деактивирайте микрофона
Стъпка 1 : Щракнете с десния бутон върху бутона Старт .
Стъпка 2 : Щракнете върху Диспечер на устройства .

Стъпка 3 : Натиснете стрелката надолу и изберете Аудио входове и изходи .
Стъпка 4 : Щракнете с десния бутон върху Вътрешен микрофон - имайте предвид, че той може да бъде променен въз основа на твърдия диск на лаптопа.

Стъпка 5 : Изберете Деактивиране .
Стъпка 6 : Щракнете върху Да .

За да активирате микрофона, следвайте същите стъпки, но изберете Активиране вместо Деактивиране.
Чрез BIOS

Някои лаптопи ви позволяват да деактивирате уеб камерата и микрофона на системно ниво от BIOS. Стъпките за настройка ще варират между устройствата, но обикновено искате да прекъснете процеса на зареждане, като натиснете съответните функционални клавиши, след което проверите информацията на BIOS за камерата и микрофона.
В този случай, използвайки Lenovo ThinkPad, опциите за интегриране на камерата и микрофона се намират в раздела за достъп до I/O порт на раздела Сигурност . Преди да изключите и двете устройства, можете да запазите или да излезете от BIOS и компютърът ще се върне към процеса на селективно зареждане, докато не се отвори Windows.
Не забравяйте, че BIOS на компютър е доста различен, но резултатите са еквивалентни. Ако влезете в Device Manager , след като сте деактивирали камерата и микрофона в BIOS, те няма да се показват.

За да активирате отново устройството чрез BIOS, повторете същите операции, но променете Enable вместо Disable.
Ако използвате други устройства, можете да се обърнете към статията за инструкции за достъп до BIOS на тези различни компютърни линии .
Покрийте уеб камерата

Когато става въпрос за деактивиране на камерата, малко хора ще се сетят да отворят компютъра и да изключат уеб камерата. Въпреки че е идеален за всеки, който има достъп до лаптоп или AiO компютър специално, без да анулира гаранцията, по-добро физическо решение е да покриете уеб камерата.
Много хора използват лепящи бележки или електрическа лента като прикритие, което е едновременно рентабилно и незабавно ефективно, но някои хора предпочитат по-професионален вид. Те ще прикачат малък, евтин аксесоар, който да го покрие, и когато искате да го използвате, можете бързо да го премахнете.
Сигурност
Не забравяйте, че единственият начин да гарантирате, че камерата и микрофонът са деактивирани е физически.