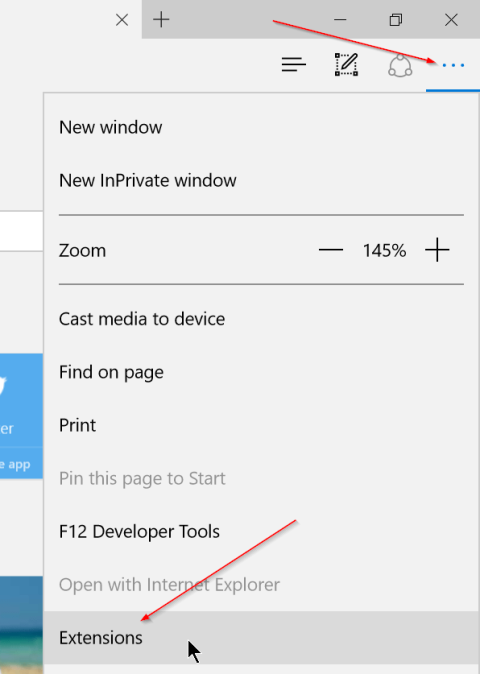Във версията на Windows 10 Anniversary Update се поддържат разширения за браузъра Microsoft Edge. Подобно на други браузъри – Chrome и Firefox, потребителите вече могат да инсталират разширения на браузъра Edge.
Въпреки че броят на наличните разширения за браузъра Edge е ограничен, в бъдеще е вероятно тези разширения да бъдат „разширени“ подобно на тези в браузърите Chrome и Firefox.
Pinterest Save Button, Evernote Web Clipper, Save to Pocket, Translator, LastPass, Turn Off the Lights и Tampermonkey са разширения, налични в момента в браузъра Edge.
Ако обаче инсталирате и разрешите твърде много разширения в браузъра Edge, това ще забави вашия уеб браузър. Следователно, ако искате да подобрите скоростта на браузъра Edge, трябва да деинсталирате разширения, които вече не използвате или използвате рядко.
Деактивирането или деинсталирането на разширения в браузъра Edge е доста просто и лесно.
Как да деактивирате/блокирате разширението на браузъра Edge в Windows 10
1. Деактивирайте разширението на браузъра Edge в Windows 10
Метод 1: Деактивирайте разширенията в браузъра Edge
За да деактивирате разширенията на браузъра Edge в Windows 10, следвайте стъпките по-долу:
Етап 1 :
Първо отворете браузъра Edge, след това щракнете върху иконата Още (икона с 3 точки), след което щракнете върху Разширения , за да видите всички инсталирани разширения.

Стъпка 2 :
За да деактивирате или изключите разширение, щракнете върху името на разширението, за да видите панела Информация. Например, за да деактивирате Turn Off the Lights, щракнете Turn Off the Lights.

Стъпка 3 :
В името на разширението ще видите бутон за включване или изключване на разширението. Вашата задача е да преместите бутона на OFF , за да деактивирате разширението.

За да активирате отново отварящата джаджа, просто трябва да превключите плъзгача на ВКЛ. и сте готови.
Метод 2: Деактивирайте разширенията в Microsoft Edge с помощта на редактора на локални групови правила
Етап 1:
Натиснете Win+ R, въведете gpedit.msc и натиснете, Enterза да отворите редактора на локални групови правила .
Стъпка 2:
Отидете до: Компютърна конфигурация > Административни шаблони > Компоненти на Windows > Microsoft Edge . В десния панел ще видите правилото за разрешаване на разширения. Кликнете два пъти върху него, за да го промените.

Щракнете двукратно върху правилото за разрешаване на разширения, за да го промените
Стъпка 3:
Изберете опцията Disabled и щракнете върху OK.

Изберете опцията Disabled и щракнете върху OK
Стъпка 4:
След като рестартирате компютъра си, вече не можете да инсталирате разширения в браузъра Edge и инсталираните разширения също ще бъдат автоматично деактивирани. Ако отворите менюто Настройки в браузъра Edge, ще видите опцията Разширения в сиво.

Ако отворите менюто Настройки в браузъра Edge, ще видите опцията Разширения в сиво
Метод 3: Деактивирайте разширенията в Microsoft Edge с помощта на редактора на системния регистър
Етап 1:
Натиснете Win+ R, въведете regedit и натиснете, Enterза да отворите редактора на системния регистър .
Стъпка 2:
От лявата страна на редактора на системния регистър отидете до:
HKEY_LOCAL_MACHINE\SOFTWARE\Policies\Microsoft
Щракнете с десния бутон върху клавиша на Microsoft, за да създадете нов ключ с име MicrosoftEdge. След това щракнете с десния бутон върху новосъздадения ключ и създайте нов ключ с име Extensions.

Щракнете с десния бутон върху клавиша Microsoft, за да създадете ключ MicrosoftEdge, след това щракнете с десния бутон върху новосъздадения ключ и създайте нов ключ Разширения
Стъпка 3:
Щракнете с десния бутон върху която и да е празна област отдясно, за да създадете DWORD (32-битова) стойност с име ExtensionsEnabled и се уверете, че данните за стойността са зададени на 0 .

Създайте DWORD (32-битова) стойност с име ExtensionsEnabled със стойност 0
Стъпка 4:
Затворете редактора на системния регистър и рестартирайте Windows, вече няма да можете да използвате или инсталирате никакви разширения на Microsoft Edge. Всеки път, когато трябва да активирате отново поддръжката на разширения, просто изтрийте DWORD ExtensionsEnabled и сте готови.
2. Деинсталирайте разширенията на браузъра Edge
Етап 1 :
Отворете браузъра Edge, след това щракнете върху иконата Още и след това щракнете върху Разширения , за да видите таблицата с разширения.

Стъпка 2 :
Кликнете върху името на разширението - разширението, което искате да деинсталирате, за да видите панела Информация. Панелът About ще покаже номера на версията и датата на инсталиране на разширението.

Стъпка 3 :
Щракнете върху бутона Деинсталиране и след това щракнете върху OK , ако се появи диалогов прозорец за потвърждение за деинсталиране на разширението.


Вижте още няколко статии по-долу:
Късмет!