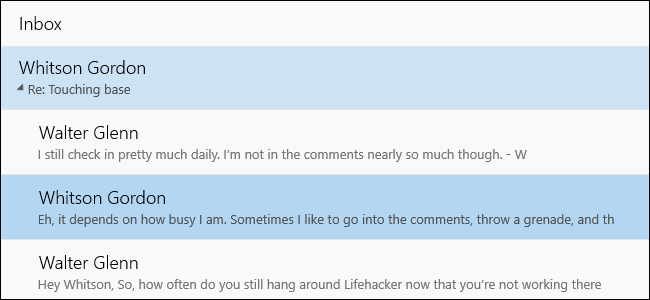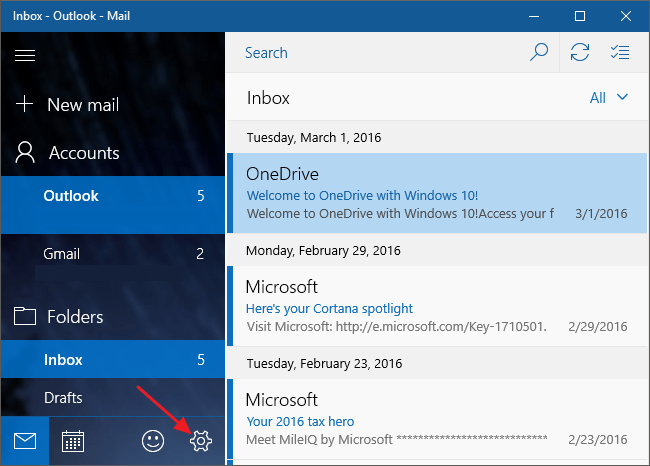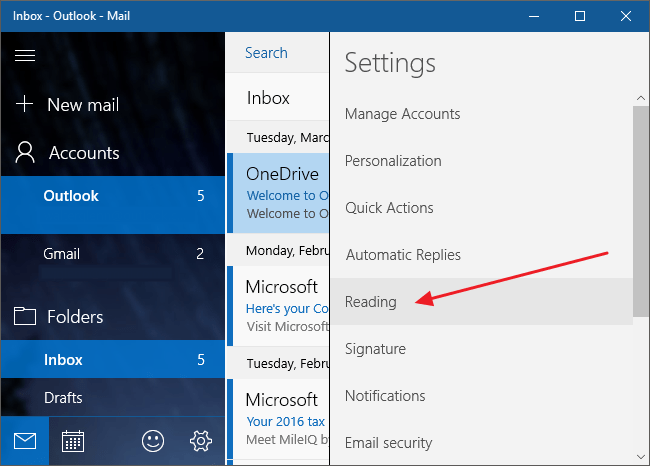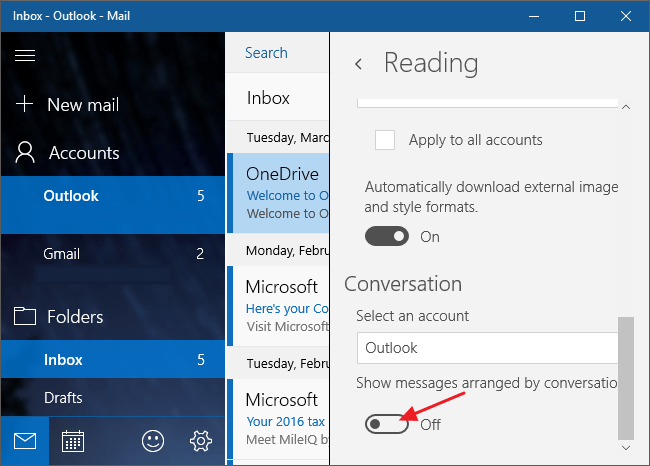Изглед на разговор – разговор, който се гледа в Windows Mail, ще групира всички съобщения с една и съща тема в един списък за показване. Тази функция е доста полезна за проследяване на имейл теми, предоставени от много хора. Понякога обаче, когато искате да намерите важен имейл, изгледът на разговор изобщо не е полезен.
За щастие можете да деактивирате Conversation View в приложението Windows 10 Mail.
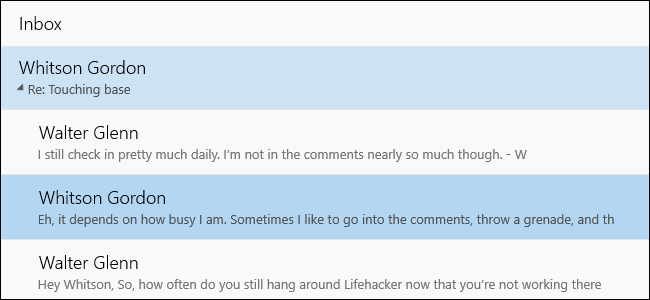
За да деактивирате Conversation View (преглед на разговор) в приложението Windows 10 Mail, следвайте стъпките по-долу:
Първо отворете Mail, като щракнете върху Старт и след това въведете ключовата дума Mail в полето за търсене.
Сега на екрана, показващ интерфейса на пощата, щракнете върху иконата за настройки (назъбена икона).
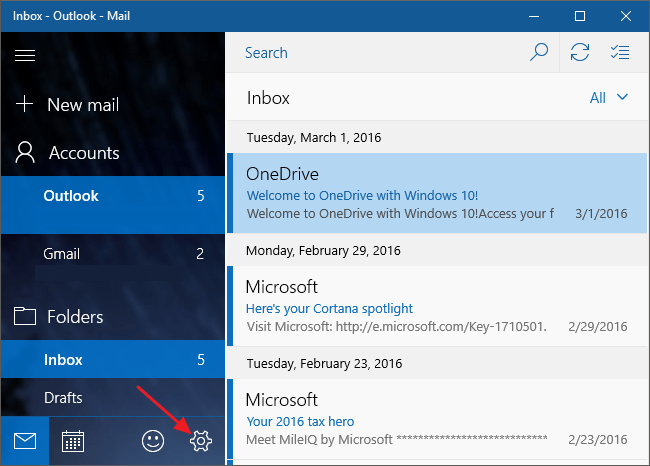
В интерфейса за настройки щракнете върху Четене.
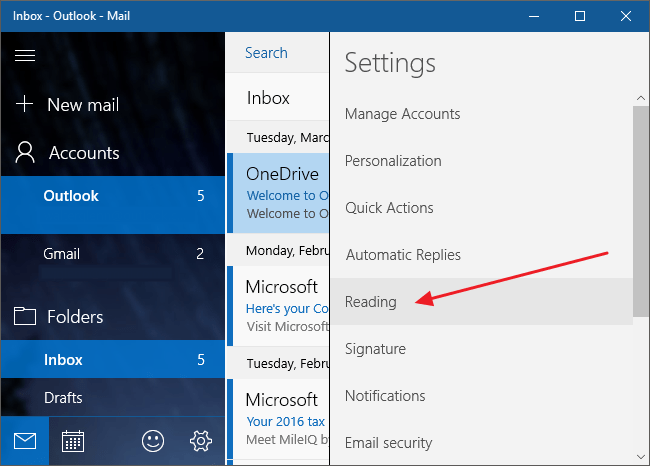
След това в интерфейса за настройки за четене превъртете надолу, за да намерите опцията Показване на съобщения, подредени по разговор , и задайте опцията на ИЗКЛ .
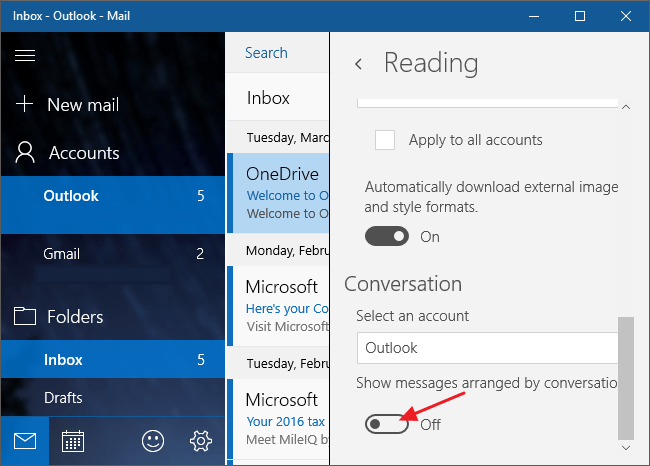
Отсега нататък съобщенията с една и съща тема вече няма да бъдат групирани в една секция, а ще се показват като отделни съобщения, за да ви улеснят при търсенето.
Вижте още няколко статии по-долу:
Късмет!