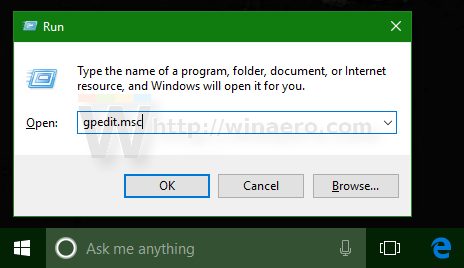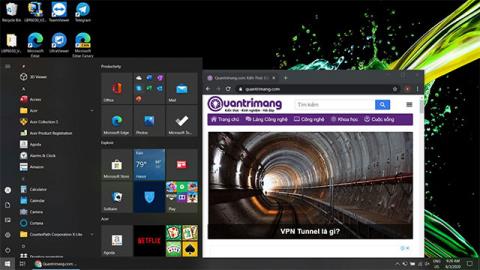Live Tile е доста полезна функция на Windows 8/8.1 и Windows 10. Ограничението на тази функция обаче е, че заема интернет честотна лента за актуализиране на визуализации и известия. Понякога в някои случаи Live Tile също кара потребителите да се чувстват досадни.
По подразбиране, за да деактивирате опцията Live Tile за приложения в менюто "Старт" на Windows 10, трябва само да щракнете с десния бутон върху приложението и да изберете Още => Изключете заглавието на живо и сте готови.
Въпреки това, в менюто "Старт" на Windows 10 са настроени много живи плочки, така че деактивирането на живи плочки за всяко приложение поотделно ще отнеме много време. Следователно, за да спестите време, можете да деактивирате всички живи плочки в менюто "Старт" на Windows 10 наведнъж.
За да деактивирате наведнъж всички живи плочки в менюто "Старт" на Windows 10, моля, вижте статията по-долу от Tips.BlogCafeIT.

1. Деактивирайте всички живи плочки наведнъж в менюто "Старт" на Windows 10
За да деактивирате всички Live Tiles наведнъж в менюто "Старт" на Windows 10, следвайте стъпките по-долу:
1. Натиснете клавишната комбинация Windows + R, за да отворите командния прозорец Run.

В командния прозорец Run въведете gpedit.msc там и натиснете Enter , за да отворите редактора на групови правила.
2. Сега прозорецът на редактора на групови правила се появява на екрана.

3. Тук навигирате по ключ:
Правила за локален компютър => Потребителска конфигурация => Административни шаблони => Меню "Старт" и лента на задачите => Известия
4. След това намерете и щракнете двукратно върху опцията Изключване на известията за плочки .

5. По това време на екрана се появява диалоговият прозорец Изключване на известията за плочки, тук щракнете върху опцията Разрешаване и след това щракнете върху OK , затваряйки прозореца Изключване на известията за плочки.

6. Накрая излезте от вашия компютър с Windows 10 и след това влезте отново, за да проверите за промени.
Преди:

След:

2. Във версиите на Windows 10 няма редактор на групови правила
С версии на Windows 10 без редактор на групови правила, потребителите могат да деактивират всички живи плочки с помощта на регистъра.
1. Отворете редактора на системния регистър.
2. В прозореца на редактора на системния регистър отидете до ключа:
HKEY_CURRENT_USER\SOFTWARE\Policies\Microsoft\Windows\CurrentVersion\PushNotifications

Забележка:
Ако не можете да намерите определен ключ, можете да създадете тези ключове.
3. В десния панел създайте нова 320-битова DWORD стойност, наименувайте тази с��ойност NoTileApplicationNotification и задайте стойността в рамката с данни на стойността на 1 , за да деактивирате всички живи плочки в менюто "Старт" на Windows 10.

4. Накрая излезте от вашия компютър с Windows 10 и след това влезте отново, за да проверите за промени.
Ако искате да възстановите всичко по подразбиране, просто трябва да изтриете създадената от вас стойност NoTileApplicationNotification, след това да излезете и да влезете отново в Windows 10, за да проверите.
Вижте някои от статиите по-долу от Tips.BlogCafeIT:
Късмет!