Възстановете липсващата опция за заспиване на Windows 11/10/8/7

Как да възстановите опцията за заспиване в менюто за захранване, моля, вижте статията по-долу от Tips.BlogCafeIT.

Един прекрасен ден, когато отворите Power Menu (старт меню) на Windows 10 и откриете, че опцията Sleep внезапно е „изчезнала“. Когато щракнете върху бутона Старт и след това щракнете върху иконата Захранване (или щракнете върху стрелката до Изключване), и никъде не намирате опцията Заспиване . Така че как да възстановите опцията за заспиване в менюто за захранване, моля, вижте статията по-долу от Tips.BlogCafeIT.
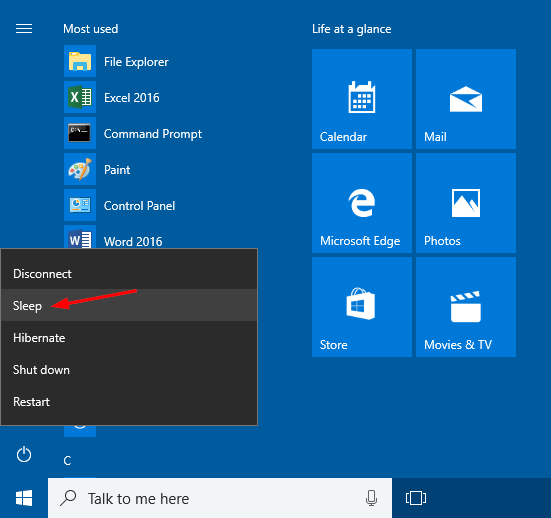
Защо опцията Sleep изчезна?
Обикновено опцията за заспиване ще изчезне от менюто за захранване, след като извършите надстройка или инсталирате нови актуализации на функции на Windows. Въпреки това, ако проблемът възникне дори след пълно преинсталиране, това може да е проблем, свързан с драйвера. Каквато и да е причината, можете да опитате един от методите по-долу, за да я възстановите.
На някои компютри Windows 10 може да има опцията за заспиване, изключена по подразбиране (в зависимост от наличността на драйвера или системната конфигурация). Първото нещо, за което трябва да помислите, за да разрешите този проблем, е да отидете в контролния панел на Windows.
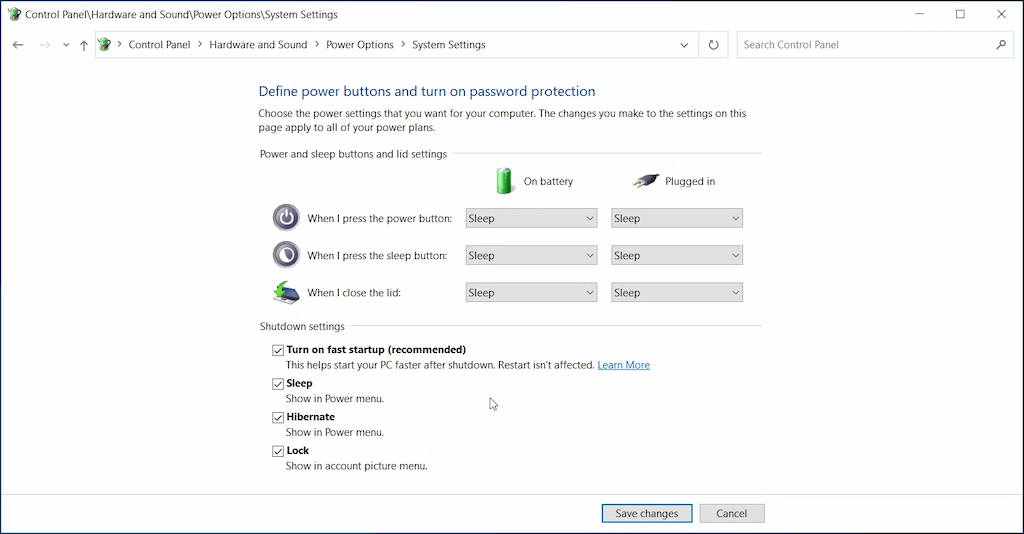
За да включите режим на заспиване на Windows 10/11
За да активирате режим на заспиване в Windows 10/11, стъпките са както следва:
Активирайте режим на заспиване на контролния панел на Windows 7/8
Стъпка 1: Първо отворете контролния панел. След това в прозореца на контролния панел в раздела Преглед по задайте Големи икони , след което намерете и щракнете върху Опции за захранване в списъка с опции.
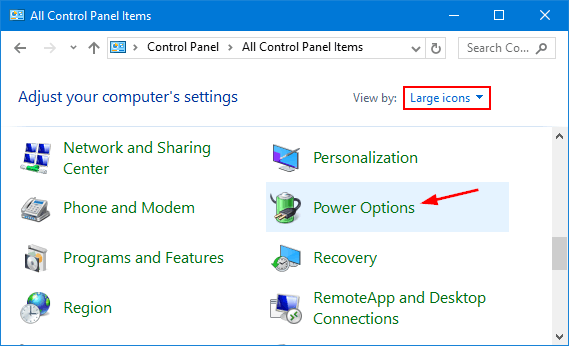
Стъпка 2: В прозореца с опции за захранване намерете и щракнете върху връзката „ Изберете какво прави бутонът за захранване “ отляво.
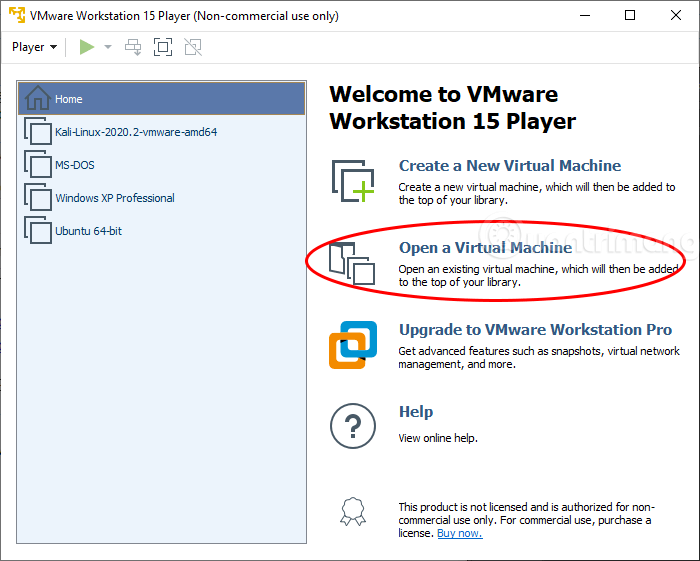
Стъпка 3: Кликнете върху връзката „ Промяна на настройките, които в момента не са налични “.
Стъпка 4: Превъртете надолу до секцията Настройки за изключване , след това поставете отметка в квадратчето до опцията Заспиване и след това щракнете върху Запазване на промените , за да запазите промените.
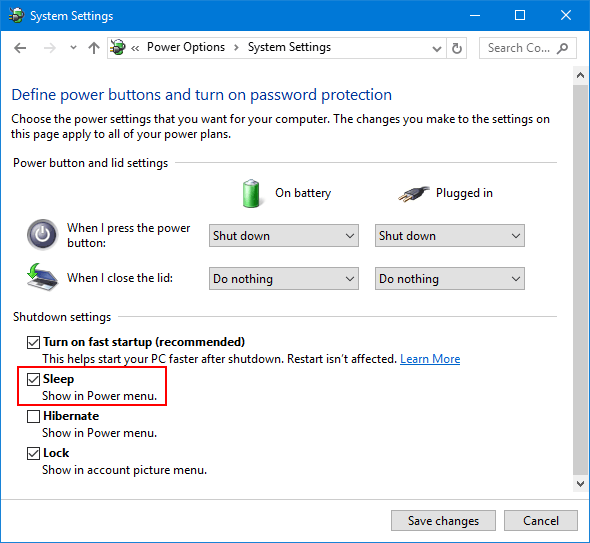
2. Възстановете опциите за захранване по подразбиране в командния ред
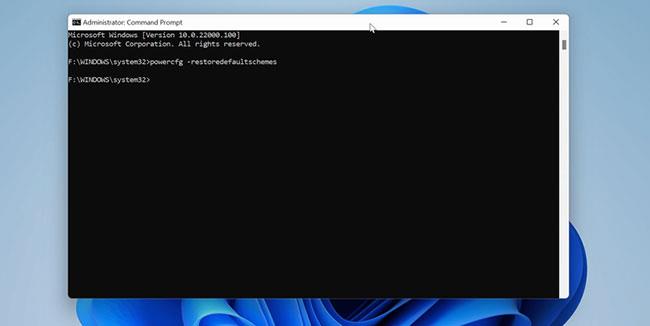
Възстановете опциите за захранване по подразбиране в командния ред
Windows 10 ви позволява да персонализирате плановете за захранване, за да отговарят най-добре на вашите нужди. Въпреки това, неправилно конфигурирана схема на захранване може да причини неизправност на опциите за захранване. Можете да възстановите захранващите схеми по подразбиране, като използвате команди чрез командния ред.
За да възстановите захранващите схеми по подразбиране:
Стъпка 1: Щракнете върху бутона Старт и въведете cmd. Щракнете с десния бутон върху командния ред , когато се появи, и изберете Изпълни като администратор , за да отворите CMD с администраторски права .
Стъпка 2: В прозореца на командния ред въведете следната команда и натиснете Enter , за да изпълните:
powercfg -restoredefaultschemesСтъпка 3: Когато приключите успешно, няма да видите съобщения за успех.
Стъпка 4: Затворете командния ред. След това отворете менюто за захранване , за да видите дали режимът на заспиване е достъпен .
Стъпка 1: Първо отворете прозореца на редактора на локални групови правила. За да направите това нещо:
- Натиснете клавишната комбинация Windows + R, за да отворите прозореца Run.
- След това въведете gpedit.msc там и натиснете Enter.
- Ако прозорецът за известяване на UAC се появи на екрана, щракнете върху Да , за да продължите.
В прозореца на редактора на локални групови правила навигирайте по клавиш:
Компютърна конфигурация => Административни шаблони => Компоненти на Windows => File Explorer
Стъпка 2: В десния панел намерете и щракнете двукратно върху настройката, наречена Показване на заспиване в менюто с опции за захранване .
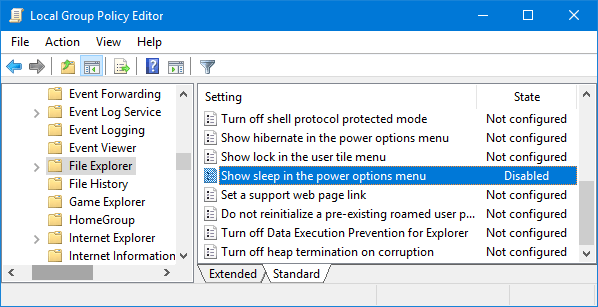
Стъпка 3: В следващия прозорец щракнете върху Активирано или Неконфигурирано и след това щракнете върху OK .
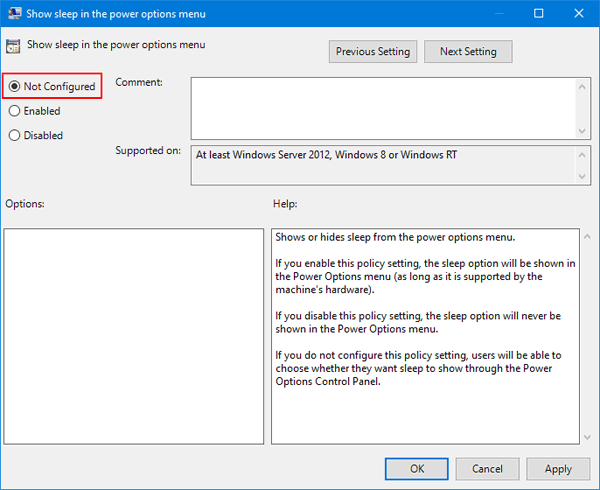
Това е, за да добавите опцията за заспиване към менюто с опции за захранване на вашия компютър с Windows.
InstantGo (или по-рано известен като Connected Standby) е интелигентна функция на Windows 10 и Windows 8. Тази функция позволява на компютъра на потребителя да поддържа мрежова връзка дори когато компютърът е в режим на заспиване. Деактивирането на InstantGo обаче може също да доведе до деактивиране на режим на готовност/заспиване. Следователно, за да коригирате грешката на опцията за заспиване, която е загубена в менюто с опции за захранване, можете да активирате свързан режим на готовност.
Ако InstantGo е деактивиран, следвайте стъпките по-долу, за да активирате отново InstantGo:
Стъпка 1: Отворете редактора на системния регистър. За да направите това нещо:
- Натиснете клавишната комбинация Windows + R, за да отворите командния прозорец Run.
- Въведете regedit там и натиснете Enter , за да отворите прозореца на редактора на системния регистър.
В прозореца на редактора на системния регистър отидете до ключа:
HKEY_LOCAL_MACHINE\SYSTEM\CurrentControlSet\Control\Power
Стъпка 2: В десния панел намерете и щракнете двукратно върху CsEnabled и задайте стойността в рамката с данни за стойност на 1 .
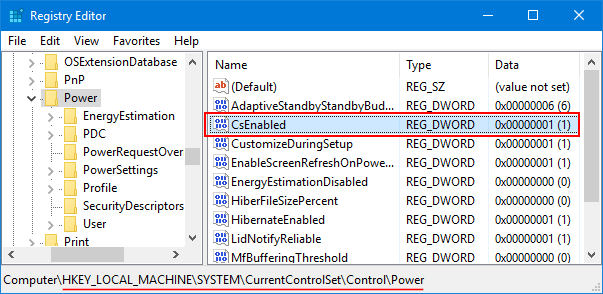
Стъпка 3: След като приключите, затворете прозореца на редактора на системния регистър и рестартирайте компютъра.
Ако използвате обща версия на драйвер за дисплей, опцията за заспиване може да не се появи в менюто с опции за захранване. Следователно, за да покажете отново опцията за заспиване, трябва да изтеглите и инсталирате най-новата версия на Driver Display от началната страница на производителя.
6. Стартирайте Power Troubleshooter
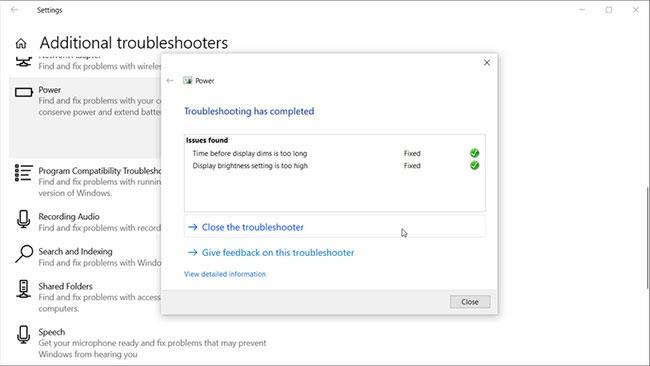
Стартирайте Power Troubleshooter
Windows 10 има вграден инструмент за отстраняване на неизправности, който може да ви помогне да намерите и коригирате проблеми с хардуерни и системни настройки. Power Troubleshooter е един такъв инструмент и може да ви помогне да коригирате проблеми с настройките на захранването на вашия компютър. Ето как да го използвате.
Стъпка 1: Натиснете Win + I , за да отворите Настройки .
Стъпка 2: След това отидете на Актуализация и защита и щракнете върху Отстраняване на неизправности вляво.
Стъпка 3: Ако не виждате опции за отстраняване на неизправности, щракнете върху Допълнителни средства за отстраняване на неизправности.
Стъпка 4: Превъртете надолу до Намиране и отстраняване на други проблеми и щракнете върху Захранване.
Стъпка 5: След това щракнете върху Стартиране на инструмента за отстраняване на неизправности . Той ще сканира системата за проблеми, свързани със схемата на захранване, и автоматично ще ги коригира.
Стъпка 6: Затворете инструмента за отстраняване на неизправности и отворете опциите за захранване , за да видите дали опцията за заспиване вече е налична.
Можете също да стартирате Power Troubleshooter от диалоговия прозорец Изпълнение. За да направите това, натиснете клавиша Windows + R , въведете msdt.exe /id PowerDiagnostic и натиснете Enter. След това в прозореца за отстраняване на неизправности при захранване , който се показва, щракнете върху Напред, за да го стартирате.
Стартирайте Power Troubleshooter на Windows 11
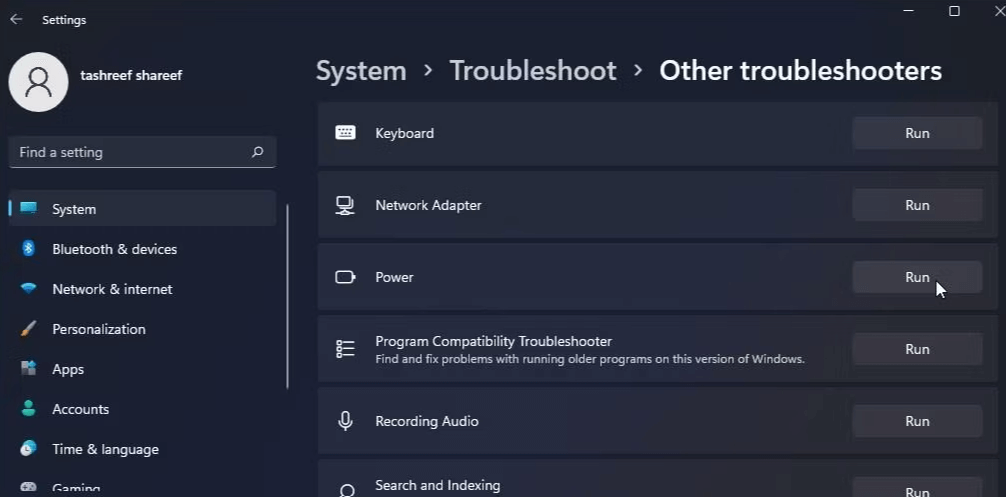
Стартирайте Power Troubleshooter на Windows 11
Ако използвате Windows 11, следвайте тези стъпки, за да стартирате Power Troubleshooter:
Късмет!
Вижте още няколко статии по-долу:
Режимът на павилион в Windows 10 е режим за използване само на 1 приложение или достъп само до 1 уебсайт с гост потребители.
Това ръководство ще ви покаже как да промените или възстановите местоположението по подразбиране на папката Camera Roll в Windows 10.
Редактирането на файла hosts може да доведе до невъзможност за достъп до интернет, ако файлът не е модифициран правилно. Следващата статия ще ви насочи как да редактирате файла hosts в Windows 10.
Намаляването на размера и капацитета на снимките ще ви улесни да ги споделяте или изпращате на всеки. По-специално, в Windows 10 можете групово да преоразмерявате снимки с няколко прости стъпки.
Ако не е необходимо да показвате наскоро посетени елементи и места от съображения за сигурност или поверителност, можете лесно да го изключите.
Microsoft току-що пусна Windows 10 Anniversary Update с много подобрения и нови функции. В тази нова актуализация ще видите много промени. От поддръжката на писалка на Windows Ink до поддръжката на разширение на браузъра Microsoft Edge, менюто "Старт" и Cortana също са значително подобрени.
Едно място за управление на много операции направо в системната област.
В Windows 10 можете да изтеглите и инсталирате шаблони за групови правила, за да управлявате настройките на Microsoft Edge и това ръководство ще ви покаже процеса.
Тъмният режим е интерфейс с тъмен фон на Windows 10, който помага на компютъра да пести енергия от батерията и намалява въздействието върху очите на потребителя.
Лентата на задачите има ограничено пространство и ако редовно работите с множество приложения, може бързо да ви свърши мястото, за да закачите повече от любимите си приложения.









