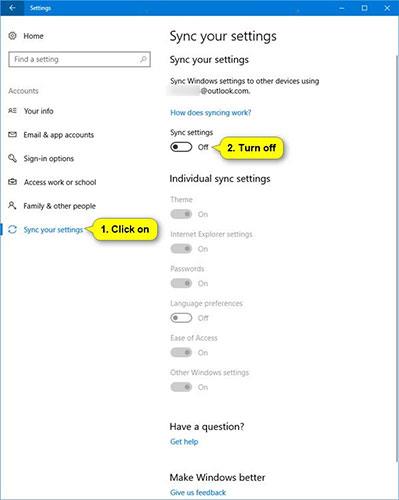Когато настройките за синхронизиране са включени, Windows ще синхронизира избраните от вас настройки на всички устройства с Windows 10 , на които сте влезли с вашия акаунт в Microsoft.
Забележка:
- Настройките за синхронизиране също работят, ако влезете със служебен или училищен акаунт, свързан с вашия акаунт в Microsoft.
- Ако настройките за синхронизиране не са налични на вашето устройство, вашата организация може да не позволява тази функция.
Настройките, които изберете да синхронизирате, също се записват в OneDrive (облак).
Можете да изберете да синхронизирате теми, пароли, езикови предпочитания, лесен достъп и други настройки на Windows ( Други настройки на Windows ). Ако активирате опцията Други настройки на Windows , Windows ще синхронизира някои настройки на устройството (за неща като предпочитания за принтер и мишка), настройки на File Explorer и предпочитания за известия. За пълен списък с настройки, които Windows може да синхронизира, вижте:
https://docs.microsoft.com/vi-vn/azure/active-directory/devices/enterprise-state-roaming-windows-settings-reference#windows-settings-overview
- Тема - фон на работния плот, позиция на лентата на задачите и др.
- Пароли - информационен мениджър на Windows, включително WiFi профили
- Езикови предпочитания - Правописен речник, системни езикови настройки
- Лесен достъп - Разказвач (помощна програма за екранен четец), Екранна клавиатура (виртуална клавиатура), Лупа (Инструмент за уголемяване на част или целия екран)
- Други настройки на Windows - Вижте подробности на:
https://docs.microsoft.com/vi-vn/azure/active-directory/devices/enterprise-state-roaming-windows-settings-reference#windows-settings-details
Това ръководство ще ви покаже как да активирате или деактивирате настройките за синхронизиране на всички устройства, използващи акаунт в Microsoft в Windows 10.
Опция 1: Включете или изключете настройките за синхронизиране в приложението Настройки
1. Отворете Настройки и щракнете върху иконата Акаунти.
2. Щракнете върху Синхронизиране на вашите настройки отляво и направете стъпка 3 или стъпка 4 по-долу, за да направите това, което искате.
3. За да изключите напълно настройките за синхронизиране:
Под Синхронизиране на настройките ви вдясно преместете плъзгача наляво, за да изключите настройките за синхронизиране и отидете на стъпка 5 по-долу.

4. За да активирате настройките за синхронизиране:
Това е настройката по подразбиране.
A) Под Синхронизиране на настройките ви вдясно преместете плъзгача надясно, за да активирате настройките за синхронизиране .
B) Ако желаете, сега можете също да включите или изключите вашите настройки за индивидуално синхронизиране в опция 2 или опция 3 по-долу.

5. Когато сте готови, затворете Настройки, за да приложите.
Опция 2: Включете или изключете индивидуалните настройки за синхронизиране в приложението Настройки
1. Отворете Настройки и щракнете върху иконата Акаунти.
2. Щракнете върху Синхронизиране на вашите настройки вляво.
3. Ако все още не сте го направили, ще трябва да активирате настройките за синхронизиране в стъпка 4 от опция 1 по-горе.
4. От дясната страна под Индивидуални настройки за синхронизиране можете да включите или изключите всяка настройка за синхронизиране, която харесвате.
Забележка : По подразбиране всички индивидуални настройки за синхронизиране са активирани.
5. Когато сте готови, можете да затворите Настройки , ако желаете.

Опция 3: Включете или изключете индивидуалните настройки за синхронизиране в редактора на системния регистър
1. Ако все още не сте го направили, ще трябва да активирате настройките за синхронизиране в стъпка 4 от опция 1 по-горе.
2. Отворете менюто "Старт" , въведете regedit в полето за търсене и щракнете, Enterза да отворите редактора на системния регистър .
3. Ако бъдете подканени от UAC, щракнете върху Да.
4. В редактора на системния регистър отидете до местоположението по-долу.
HKEY_CURRENT_USER\Software\Microsoft\Windows\CurrentVersion\SettingSync\Groups

5. Разгънете ключа Групи в левия панел и щракнете върху подключа в панела по-долу за индивидуалната настройка за синхронизиране, която искате да активирате или деактивирате.
| Персонални настройки за синхронизиране |
Подключ на системния регистър |
| Теми |
Персонализиране |
| Инсталирайте Microsoft Edge и Internet Explorer |
Настройки на браузъра |
| Парола |
Акредитивни писма |
| Езикови опции |
език |
| Лесен за достъп |
Достъпност |
| Други настройки на Windows |
Windows |
| Оформление на менюто "Старт". |
StartLayout |
6. В десния панел на подключа (например Достъпност ), щракнете двукратно върху активирания DWORD, за да го промените.
7. Направете стъпка 8 или стъпка 9 по-долу, за да направите това, което искате.
8. За да изключите персоналните настройки за синхронизиране:
Въведете 0, натиснете OK и отидете на стъпка 10 по-долу.

9. За да активирате персоналните настройки за синхронизиране: (Това е настройката по подразбиране).
Въведете 1, щракнете върху OK и отидете на стъпка 10 по-долу.

10. Повторете стъпка 6, ако искате да активирате или деактивирате други лични настройки за синхронизиране.
11. Когато сте готови, можете да затворите редактора на системния регистър.
Всички операции са завършени!
Надявам се, че сте успешни.