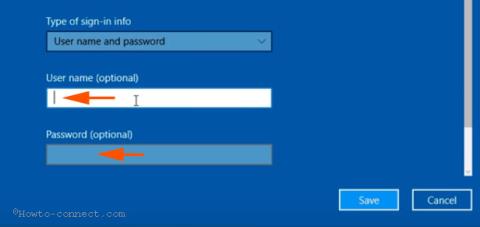Грешка 800 е най-честата грешка, която потребителите често срещат по време на процеса на свързване към виртуална частна мрежа (Virtual Private Network - VPN). Грешка означава, че сървърът е недостъпен и конфигурационните параметри може да са причината за грешката. Така че как да поправите грешка 800 при свързване към VPN на Windows 10, моля, вижте статията по-долу от Tips.BlogCafeIT.
Грешка 800 възниква поради две основни причини: или поради неправилна конфигурация на VPN рутер , или поради програмни грешки на рутера .
1. Проверете потребителското име (потребителско име), паролата и типа на сървъра
Етап 1 :
Натиснете клавишната комбинация Windows + I , за да отворите прозореца с настройки, след което в прозореца с настройки щракнете върху Мрежа и интернет .
Стъпка 2 :
След това в прозореца Мрежа и интернет намерете и щракнете върху VPN в левия панел и сега екранът на прозореца в десния панел ще покаже всички опции за виртуална частна мрежа.
Стъпка 3 :
Щракнете върху Добавяне на VPN връзка (включително към иконата плюс) и на екрана ще се появи изскачащ прозорец.
Стъпка 4 :
Тук проверявате IP адреса, потребителското име (потребителското име) и паролата, за да видите дали са правилни или не. Ако не, редактирайте го отново и опитайте да се свържете отново.

Стъпка 5 :
След това изберете „ Протокол за тунелиране от точка до точка (PPTP) “ в Меню тип VPN .
Стъпка 6 :
Уверете се, че полето Име или адрес на сървъра не включва "http://" и "/".

2. Конфигурирайте защитната стена на Windows и рутера правилно
Етап 1 :
Разрешете на приложението да комуникира в защитната стена на Windows за PPTP и да се свърже с виртуалната частна мрежа, която използвате. Конфигурирайте Rule Firewall, ако следващите стъпки са неуспешни.
Стъпка 2 :
Също така позволява рутер за виртуална частна мрежа и PPTP.
Стъпка 3 :
За да избегнете грешки и проблеми, изберете PPTP и TCP порт 1723 и протокол 47.
3. Персонализирайте свойствата на защитната стена, за да коригирате грешка 800 при свързване към VPN на Windows 10
Етап 1 :
Натиснете клавишната комбинация Windows + X , за да отворите менюто за опитен потребител, тук щракнете върху Контролен панел , след което щракнете върху Защитна стена на Windows .
Стъпка 2 :
В прозореца на защитната стена на Windows намерете и щракнете върху връзката Разширени настройки в левия панел.
Стъпка 3 :
Щракнете върху Действие от падащото меню Свойства .
Стъпка 4 :
По подразбиране отвореният раздел е Профил на домейн, но трябва да превключите към раздела Настройки на IPsec .
Стъпка 5 :
Щракнете върху Персонализиране в рамката IPsec по подразбиране.
Стъпка 6 :
В прозореца на съветника внимателно конфигурирайте някои опции:
- „Обмен на ключове (основен режим)“ – Разширен
- „Защита на данните (Бърз режим)“ – Разширено
- „Метод за удостоверяване“ – Компютър Kerberos (V5).

Стъпка 7 :
В раздела Обмен на ключове (основен режим) е Персонализиране .
Стъпка 8 :
В секцията Методи за защита изберете 3DES в колоната Шифроване и след това щракнете върху Премахване . Щракнете върху OK, за да затворите прозореца Customize Advanced key Settings.

Стъпка 9 :
Направете същото, щракнете върху опцията Персонализиране на Защита на данните (Бърз режим).
Стъпка 10 :
Поставете отметка до „ Изискване на шифроване за всички връзки. Правила за сигурност, които използват тези настройки “. Това ще отвори прозореца „ Персонализиране на настройките за защита на данните “.
Стъпка 11 :
Щракнете върху AES-CBC .. в колоната Шифроване и изберете Премахване , след което затворете диалоговия прозорец.

Вижте още няколко статии по-долу:
Късмет!