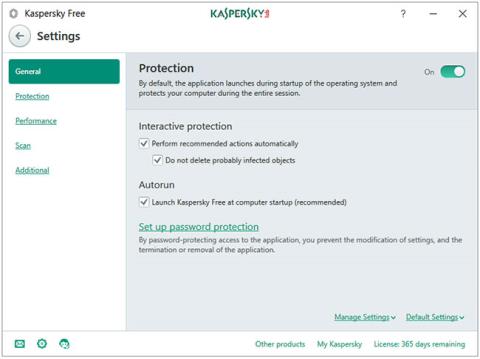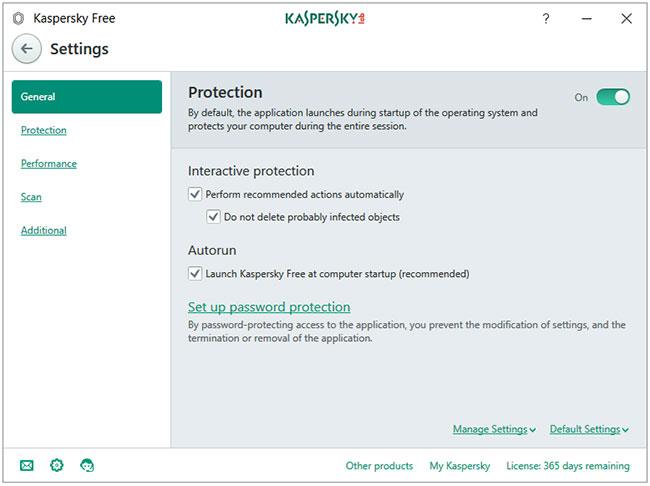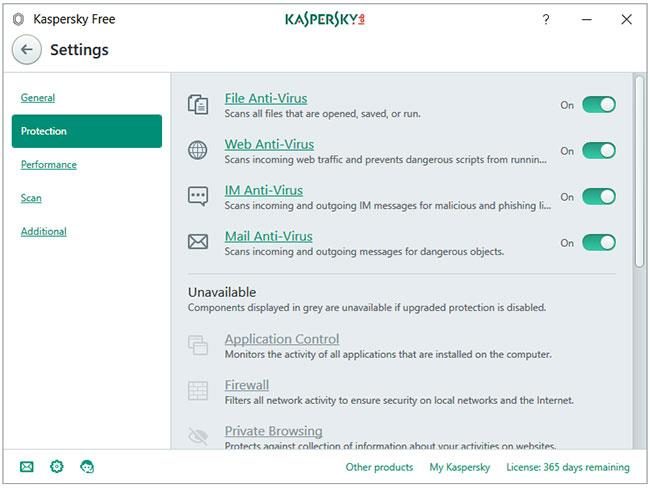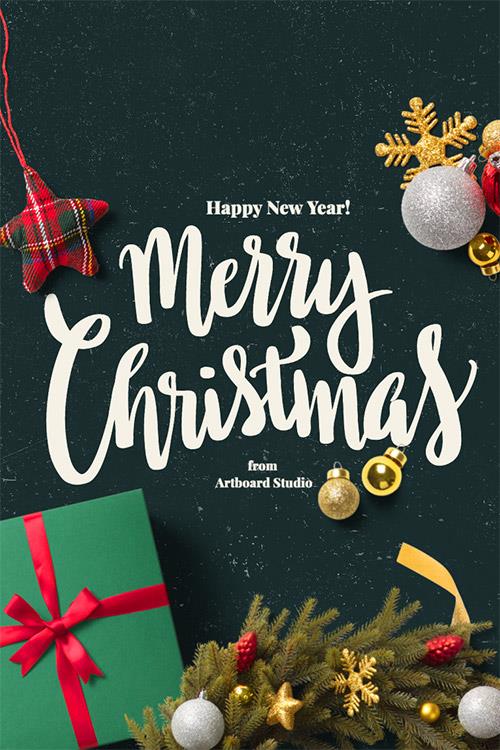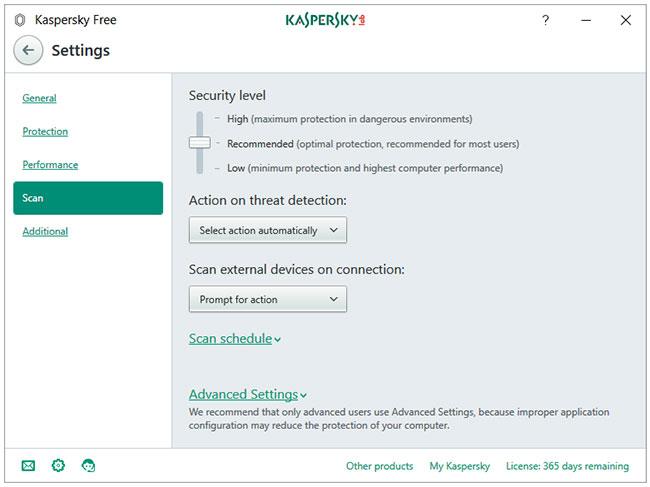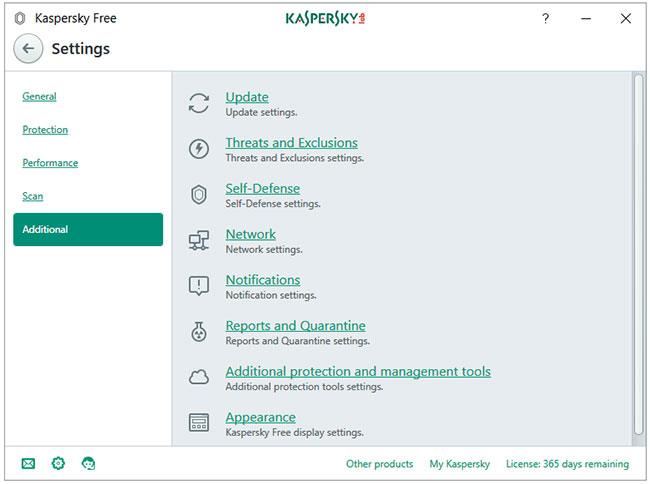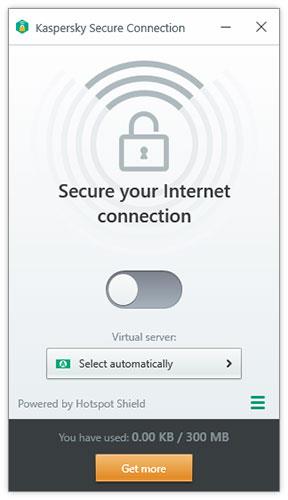Kaspersky Security Cloud Free включва основни функции за сигурност, които помагат за защитата на вашия компютър от вируси, шпионски софтуер, рансъмуер , фишинг и опасни уебсайтове и други неприятности.
Защитата с парола също е включена в безплатната версия, като гарантира, че никакъв зловреден софтуер не може да спре или прекрати Kaspersky. Няма нужда да се притеснявате за актуализации, тъй като поддържа и автоматични актуализации.
Облачното сканиране също е налично в Kaspersky Free, което позволява на потребителите да използват KSN Network. Заедно с антивирусния продукт получавате и разширението за уеб браузър на Kaspersky, наречено Kaspersky Protection и други технологии като URL Advisor и Trusted URLs.
Характеристики на Kaspersky Security Cloud Free
От 3-те бутона, които се появяват в долния ляв ъгъл на програмата, щракнете върху бутона със зъбно колело, за да отворите съветника за инсталиране на Kaspersky.
Настройките са разделени на 5 части.
- Общ
- защита
- производителност
- Сканиране
- Допълнителен
Общ
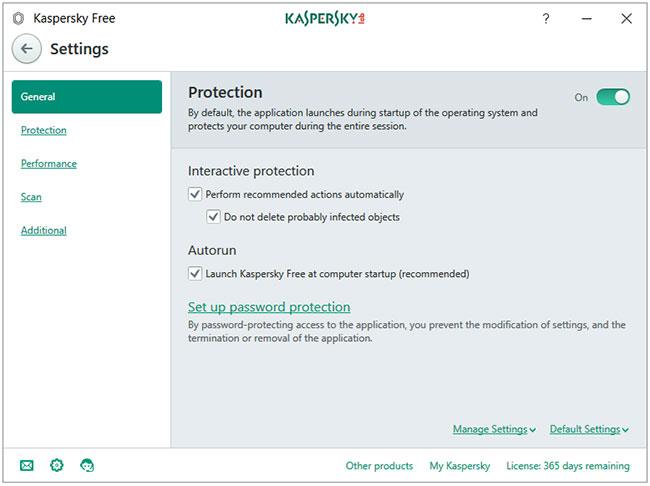
Общи раздел
Разделът Общи ще отвори секцията с общи настройки. Бутон за защита за активиране или деактивиране на програмата. Опцията Настройка на защита с парола ви позволява да зададете парола за настройките на Kaspersky. Активирането на тази функция означава, че нито един потребител на зловреден софтуер или компютър не може автоматично да изключи Kaspersky Protection (изисква се парола за редактиране на настройките).
защита
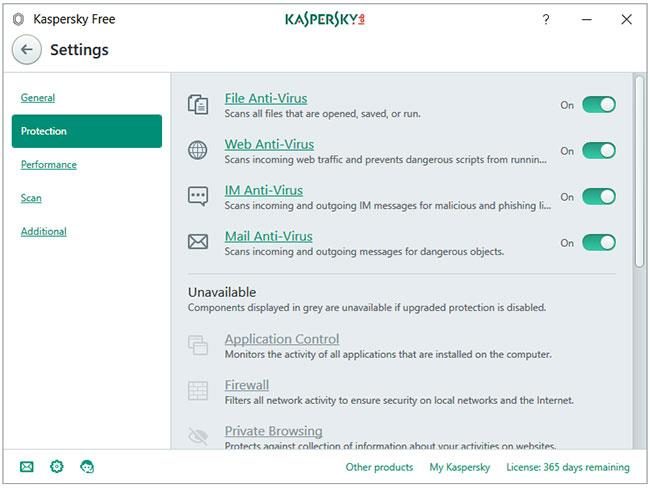
Раздел за защита
Най-важният раздел в програмата е Защита. Kaspersky Free има всичките 4 антивирусни щита - файлова антивирусна, уеб антивирусна, IM антивирусна и пощенска антивирусна.
производителност
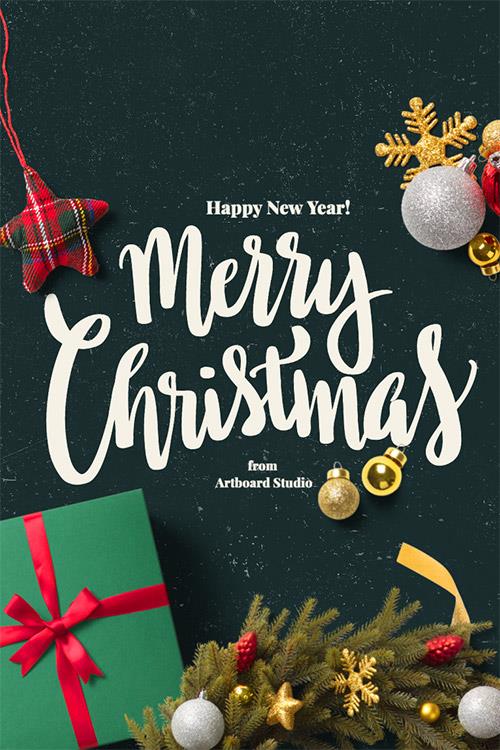
Раздел за производителност
Разделът Производителност има списък с опции, които можете да конфигурирате, за да оптимизирате Kaspersky Free за ефективност . Просто не кликвайте върху последната опция, наречена Пауза на файла Ant-Virus . Настройките по подразбиране вече са много добри.
Сканиране
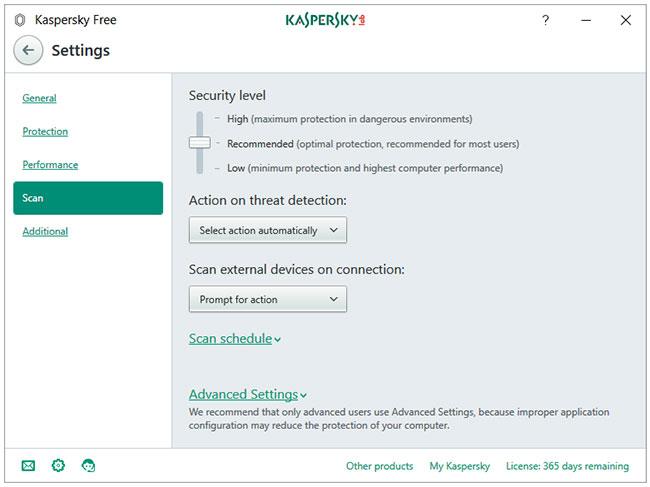
раздел Сканиране
Щракването върху страничния раздел Сканиране ще отвори специален прозорец с настройки за сканиране . Можете да конфигурирате настройки за ниво на защита, действие при откриване на заплаха, сканиране на външни устройства при връзка, график на сканиране и разширени настройки .
Щракването върху секцията Сканиране в началния екран на Kaspersky Free отваря прозорец с четири опции за сканиране - Пълно сканиране, Бързо сканиране, Селективно сканиране и Сканиране на външно устройство . Връзката на диспечера на задачите показва всички свързани със сканирането събития във времева линия. Можете да планирате сканиране, като щракнете върху връзката График на сканиране , разположена в долната част на лявата странична лента.
Можете да конфигурирате Kaspersky да извършва едно от следните действия, когато бъде открита заплаха.
Допълнителен
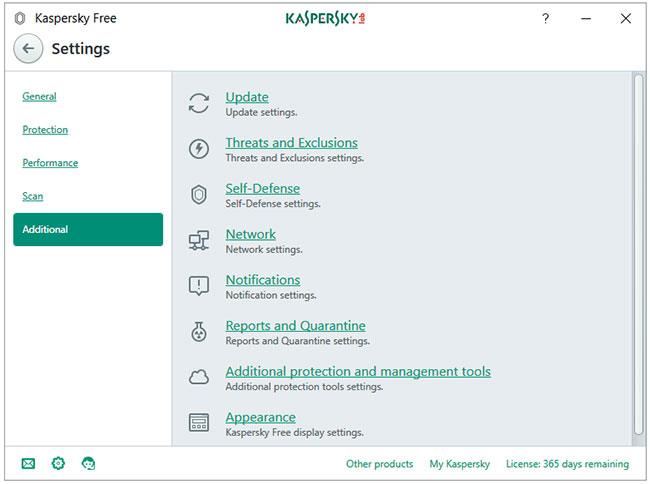
Прозорец с допълнителни настройки
Прозорецът Допълнителни настройки съдържа всички допълнителни настройки на програмата на едно място. Пълното сканиране и бързото сканиране могат да бъдат планирани да се изпълняват автоматично. Външните устройства могат да бъдат автоматично сканирани, когато са свързани. Приставката/добавката/разширението за браузър Kaspersky Protection добавя допълнителен слой защита срещу уеб базирани заплахи. Той съдържа следните модули - Безопасни пари, Виртуална клавиатура и Блокиране на опасни уебсайтове .
Още инструменти
Бутонът Още инструменти на началния екран работи, както е рекламирано за професионалната версия. Щракването върху този бутон ще отведе потребителя до прозореца с инструменти , където ще видите, че повечето от елементите са сиви, т.е. недостъпни.
Инструментите, достъпни за безплатни потребители, са:
- Облачна защита
- Екранна клавиатура
- Карантина
VPN Kaspersky Secure Connection
Kaspersky Free инсталира безплатна VPN програма, наречена Kaspersky Secure Connection , поддържана от Hotspot Shield. Ограничението за безплатни данни е 300MB на ден.
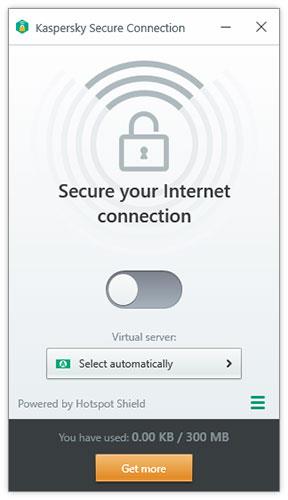
VPN Kaspersky Secure Connection
Въздействие върху системата и използване на ресурси
Използвайте твърд диск
Инсталаторът е около 120MB. Веднъж инсталиран и актуализиран, Kaspersky Free Antivirus използва приблизително 1,5 GB дисково пространство.
Използване на процесора и RAM при неактивност
Всички процеси на Kaspersky комбинирано използват около 50MB RAM, когато програмата работи във фонов режим. Използването на процесора е стабилно на 0%.
Използване на CPU и RAM при сканиране
Kaspersky използва висок CPU, когато стартирате ръчно сканиране, вариращ от 20 до 60% (повечето са около 35%). Kaspersky използва по-малко от 100 MB RAM, когато сканира компютъра ви за зловреден софтуер.
Потребителски интерфейс и лекота на използване
Kaspersky използва тема, която е приятна за очите. Всичко е много добре организирано. Има настройки за почти всичко и достигането до тях не е никак трудно.
Без реклами. На всеки няколко месеца ще получавате предложение за надграждане до пакета Internet Security на Kaspersky, нищо друго.
Виж повече: