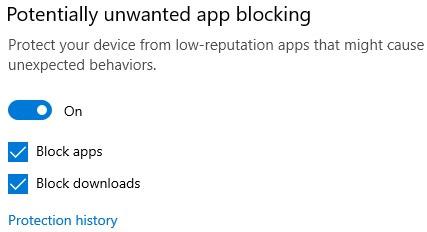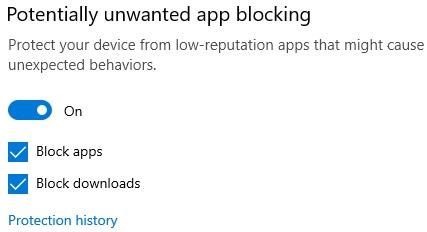С текущата ситуация на рансъмуер и шпионски софтуер , които се увеличават бързо и се превръщат в проблем в интернет света . Повече от всякога потребителите на интернет трябва проактивно да увеличат бдителността си, за да защитят данните от злонамерени лица, като в същото време доставчиците на услуги също трябва активно да предоставят мерки за поддръжка за защита на потребителите. Microsoft е един от пионерите в разработчиците на софтуер в този брой. Windows 10 все повече добавя много полезни функции за сигурност, за да ви помогне да защитите компютъра си срещу нови заплахи.
При актуализацията от май 2020 г. (Windows 10 2004) - следващата основна актуализация на функциите на Windows 10 през 2020 г., Microsoft ще въведе нова функция за сигурност, която помага да защитите вашия компютър от потенциално нежелани приложения.
Когато искаме да намерим приложение, което да обслужва нашите нужди, често имаме навика да го търсим и изтегляме от интернет. По това време вероятността да попаднете на лоши приложения или по-лошо, съдържащи зловреден код, не е малка. Ако стартирате тези приложения, това може да забави системата ви, да инжектира злонамерени реклами, да промени търсачката на браузъра ви или дори да открадне данни.
Актуализацията на Windows 10 май 2020 г. включва функция, която може да открие и да ви попречи да инсталирате потенциално нежелани приложения (PUA). Тази функция обаче няма да бъде активирана по подразбиране и ще трябва да я активирате сами.
Активирайте функцията за защита на PUA в Windows 10
За да блокирате потенциално нежелани приложения в Windows 10, просто изпълнете следните стъпки:
Стъпка 1: Отворете менюто "Старт" и потърсете "Настройки" .
Стъпка 2: В секцията Настройки отидете на Актуализиране и защита > Защита на Windows .
Стъпка 3: Намерете страницата за управление на приложението и браузъра и отворете настройките за защита, базирана на репутация .
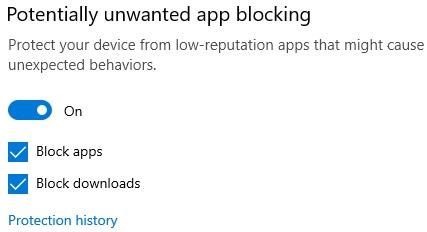
Защита, базирана на репутация
Когато активирате тази функция, приложението за сигурност на Windows незабавно ще блокира рекламен софтуер, копачи на криптовалута и други нежелани глупости, които могат да дойдат с безплатен софтуер, който изтегляте от интернет.
За потребителите на Microsoft Edge Windows Defender ще сканира за PUA, когато бъдат изтеглени в браузъра. Функцията за защита PUA също е интегрирана в Microsoft Edge Chromium, но ще трябва да я активирате ръчно, както следва:
Стъпка 1: Отворете Настройки в Edge и преминете към Поверителност и услуги.
Стъпка 2: Превъртете до дъното и активирайте опцията „Блокиране на потенциално нежелани приложения“ .
Microsoft казва, че ако изтеглите PUA от друг браузър, Windows Security все още може да ги открие и предотврати напълно.