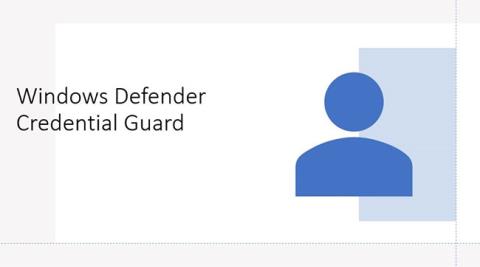Credential Guard е една от основните функции за сигурност, вградени в Windows 10. Тази функция позволява защита на вашия компютър от атаки с информация за домейна, като по този начин не позволява на хакерите да контролират корпоративните мрежи.
1. Какво представлява функцията Credential Guard в Windows 10?

Credential Guard е една от основните функции за сигурност, вградени в Windows 10. Тази функция позволява защита на вашия компютър от атаки с информация за домейна, като по този начин не позволява на хакерите да контролират корпоративните мрежи.
Заедно с функции като Device Guard, Secure Boot и Credential Guard, Windows 10 вероятно е по-сигурната версия на Windows от предишните версии на Windows.
В предишните версии на операционната система на Microsoft тази функция се използва за съхраняване на идентификатори и пароли за потребителски акаунти във вътрешна RAM памет, Credential Guard създава виртуален контейнер и съхранява всички тайни на домейни във виртуални контейнери, които не могат да бъдат достъпни директно от операционната система. Тази функция използва Hyper V, която можете да конфигурирате в секцията Програми и функции на контролния панел.

Credential Guard на Windows 10 помага да се увеличи сигурността на информацията за домейна и свързаните хешове
Чрез активиране на Windows Defender Credential Guard се предоставят следните функции и решения:
- Хардуерна сигурност : NTLM, Kerberos и Credential Manager използват функции за сигурност на платформата, включително Secure Boot и виртуализация, за защита на идентификационните данни.
- Защита, базирана на виртуализация : идентификационни данни, получени от Windows NTLM и Kerberos, както и други тайни, се изпълняват в защитена среда, изолирана от работещата операционна система.
- По-добра защита срещу усъвършенствани постоянни заплахи : Когато мениджърът на идентификационните данни на домейна, NTLM и идентификационните данни, получени от Kerberos, са защитени чрез защита, базирана на виртуализация, тези техники и инструменти за атаки за кражба на идентификационни данни, използвани в много целеви атаки, ще бъдат блокирани.
Зловреден софтуер, работещ в операционна система с администраторски привилегии, не може да извлича тайни, защитени от базирана на виртуализация защита. Въпреки че Windows Defender Credential Guard е силна мярка за смекчаване, постоянните атаки вероятно ще мигрират към нови техники за атака, така че трябва също да включите множество стратегии и архитектури.
Накратко, функцията Credential Guard в Windows 10 помага да се увеличи сигурността на информацията за домейна и свързаните хешове, като се избягват хакерски атаки.
2. Някои изисквания и ограничения
Някои изисквания на Credential Guard:
- Credential Guard е наличен само в изданието на Windows 10 Enterprise. Следователно, ако използвате версията Pro или Education, не можете да получите достъп и да активирате тази функция на вашия компютър с Windows 10.
- Вашето устройство поддържа защитено зареждане и 64-битова виртуализация (64-битов процесор, разширение за виртуализация на процесора плюс разширени таблици на страници, Windows Hypervisor - не изисква Windows Hyper-V функция да бъде инсталирана).
- TPM (предпочитан - осигурява връзка с хардуер) версии 1.2 и 2.0 поддържани, дискретни или фърмуерни.
- UEFI заключване (за предпочитане - не позволява на нападателите да деактивират с проста промяна на ключ в регистъра).
Някои ограничения на Credential Guard:
- Не може да защити локални акаунти и Microsoft акаунти.
- Не може да защити информацията от приложения и софтуер на трети страни.
- Не може да защити срещу Key Loggers.
3. Активирайте Credential Guard в Windows 10
Credential Guard е наличен само в изданието на Windows 10 Enterprise. Следователно, ако използвате версията Pro или Education, не можете да получите достъп и да активирате тази функция на вашия компютър с Windows 10.
За да активирате Credential Guard, първо отворете командния прозорец Run, като натиснете клавишната комбинация Windows + R. След това въведете gpedit.msc в командния прозорец Run, за да отворите редактора на групови правила.
В прозореца на редактора на групови правила отидете до пътя:
Компютърна конфигурация => Административни шаблони => Система => Защита на устройството
След това намерете и щракнете двукратно върху опцията, наречена Turn On Virtualization Based Security , след което изберете Enable.
В секцията Опции проверете нивото на сигурност на платформата и след това изберете Сигурно зареждане или Сигурно зареждане и DMA защита.
В раздела Конфигурация на Credential Guard щракнете върху Активирано с UEFI заключване и след това щракнете върху OK.
В случай, че искате да изключите Credential Guard дистанционно, изберете Enabled without lock.
Щракнете върху Приложи , след това върху OK и излезте от редактора на групови правила.
Накрая рестартирайте системата си и сте готови.
Вижте още няколко статии по-долу:
Късмет!