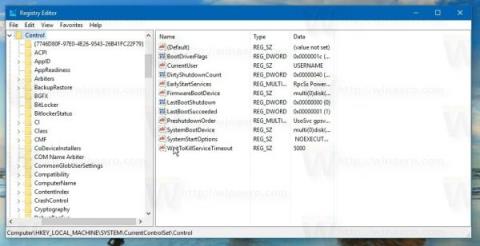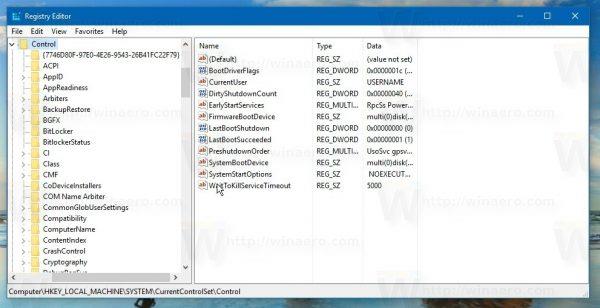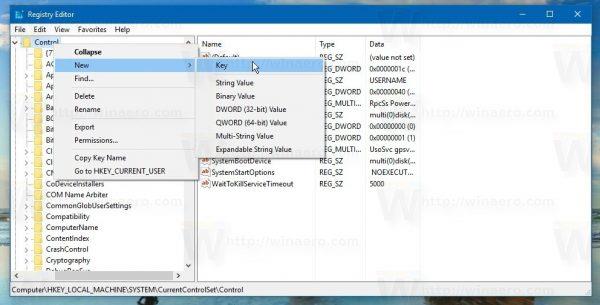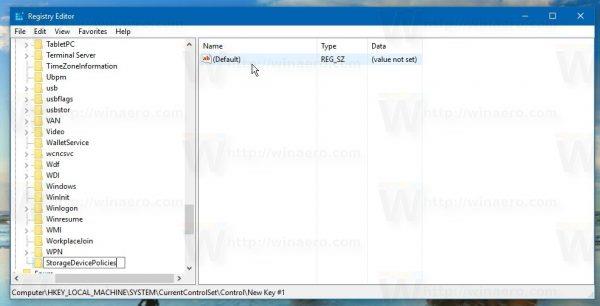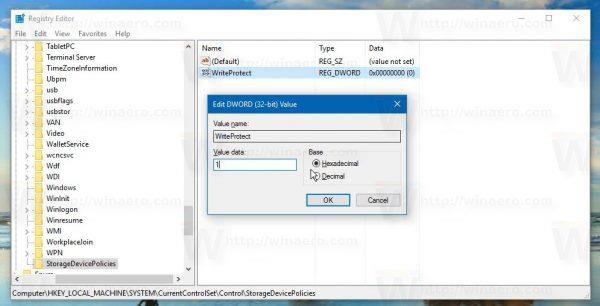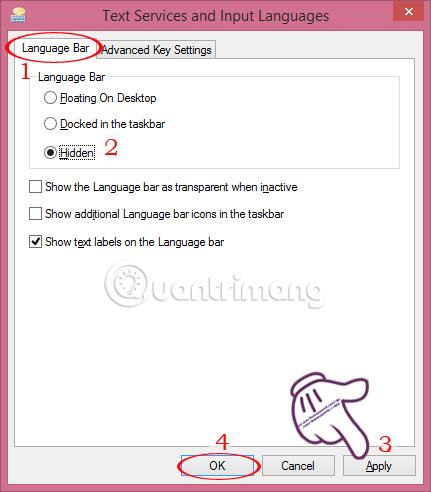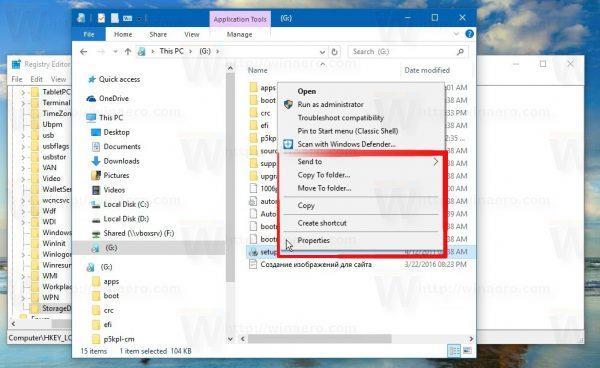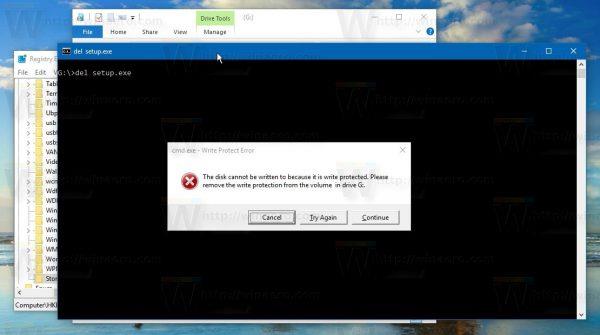Може да не знаете, но Windows 10 позволява активиране на режима "Защита срещу запис" за защита на USB устройства за съхранение. След като този режим е активиран, разрешенията за запис на преносими устройства с твърд диск (USB устройства и др.) ще бъдат ограничени. Това е изключително полезно, това е допълнителна опция за сигурност на вашата система.
Активирайте USB режима „Защита срещу запис“ в Windows 10:
За да активирате USB режима „Защита срещу запис“ в Windows 10, следвайте стъпките по-долу:
1. Отворете редактора на системния регистър.
За да направите това, натиснете клавишната комбинация Windows + R , за да отворите командния прозорец Run , след това въведете regedit там и натиснете Enter .
Ако на екрана се появи диалогов прозорец на UAC , щракнете върху Да , за да продължите.
2. В прозореца на редактора на системния регистър отидете до ключа:
HKEY_LOCAL_MACHINE\SYSTEM\CurrentControlSet\Control
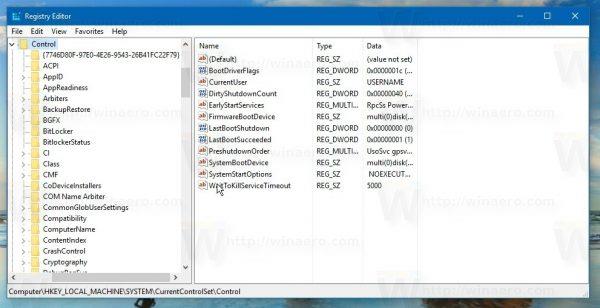
3. Тук създавате нов дъщерен ключ и наименувате ключа StorageDevicePolicies .
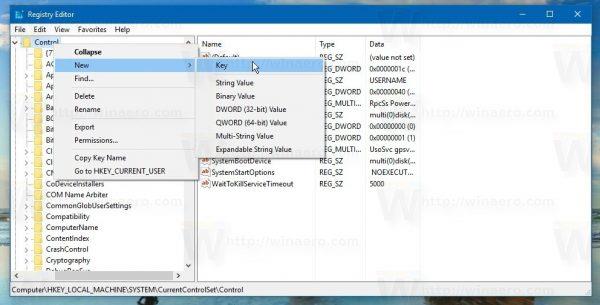
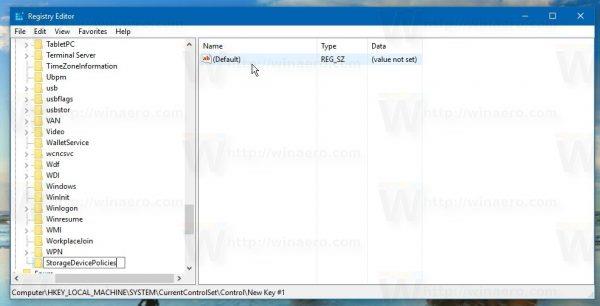
4. В ключа StorageDevicePolicies погледнете десния панел, щракнете с десния бутон върху всяко празно място, изберете New => DWORD (32-bit) стойност и наименувайте тази DWORD стойност WriteProtect .
Щракнете два пъти върху WriteProtecrt , за да отворите нов прозорец, където задавате стойността в рамката с данни на стойността на 1 .
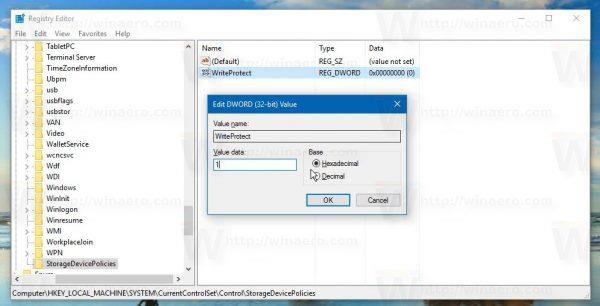
5. Свържете всички USB устройства, които някога сте свързвали към вашия компютър.
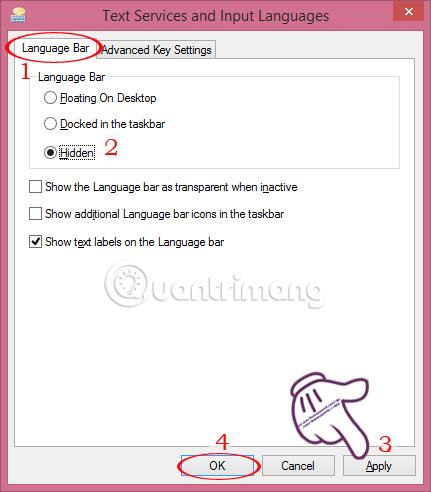
След задаване на стойността WriteProtect на 1 и повторно свързване на USB устройството, ограниченията ще бъдат приложени незабавно. Всички нови USB, свързани към вашия компютър, ще бъдат само за четене. Команди като New и Delete също ще изчезнат от контекстното меню.
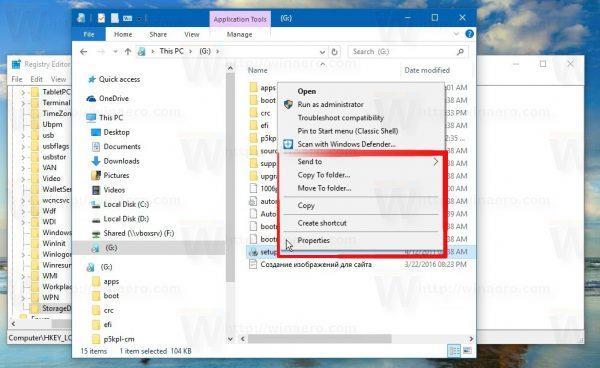
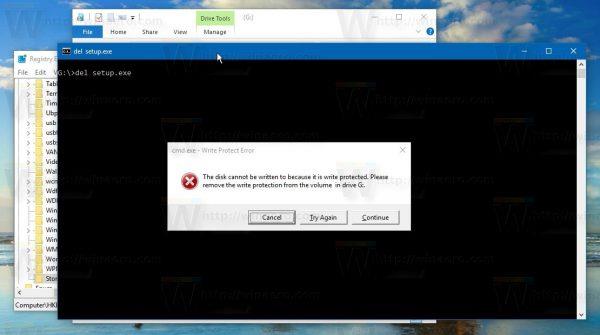
За да възстановите оригиналния режим, просто трябва да изтриете стойността WriteProtect и сте готови.
Освен това можете да разгледате подробните инструкции във видеоклипа по-долу:
И за да спестите време, можете да използвате предварително редактирания регистър.
Изтеглете предварително редактирания регистър на вашия компютър и го инсталирайте тук.
Късмет!