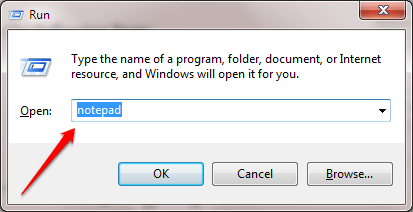Всеки път, когато създавате файл, се създава съответен временен файл с разширение .TMP. С течение на времето временните файлове все повече ще се „запълват“ и ще заемат място на твърдия диск на вашия компютър. Следователно трябва да „почистите“ тези временни файлове, за да освободите място на твърдия диск и в същото време да подобрите производителността на вашия компютър с Windows 10.
За да изтриете временни файлове, можете да използвате групови файлове или да ги изтриете ръчно.
Автоматично изтриване на временни файлове всеки път, когато отворите вашия компютър с Windows 10:
Етап 1:
Отворете Notepad на вашия компютър с Windows 10, като натиснете клавишната комбинация Windows + R , за да отворите командния прозорец Run, след това въведете Notepad и след това натиснете Enter.

Стъпка 2:
Копирайте и поставете кода по-долу във файла на Notepad, който току-що отворихте.
rd %temp% /s /q
md %temp%

Стъпка 3:
Следващата стъпка е да запазите файла на Notepad.
За да запишете файла на Notepad, натиснете клавишната комбинация Ctrl + S или щракнете върху раздела „Файл“ в горния ъгъл на файла на Notepad, след което изберете опцията „ Запиши като“ . По това време се появява прозорецът Запиши като, в секцията Запиши като тип изберете Всички типове .
В секцията Име на файл копирайте и поставете връзката по-долу:
%appdata%\microsoft\windows\старт меню\programs\startup\cleantemp.bat
Назовете файла на Notepad cleantemp.bat . И вече не е необходимо да копирате и поставяте файлове в папката Startup. Отсега нататък всеки път, когато системата се зарежда, пакетният файл автоматично ще изтрива временните файлове.
Ако файловете се използват, груповият файл не може да бъде изтрит. В този случай трябва да затворите изпълняваните процеси и да стартирате пакетния файл отново.

Стъпка 4:
Ако искате да изтриете този чист файл от Startup, просто копирайте и поставете връзката по-долу в Windows File Explorer и изтрийте файла:
%appdata%\microsoft\windows\старт меню\програми\стартиране

Вижте още няколко статии по-долу:
Късмет!