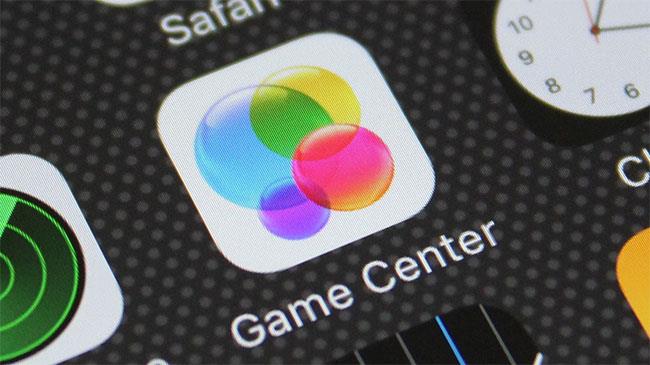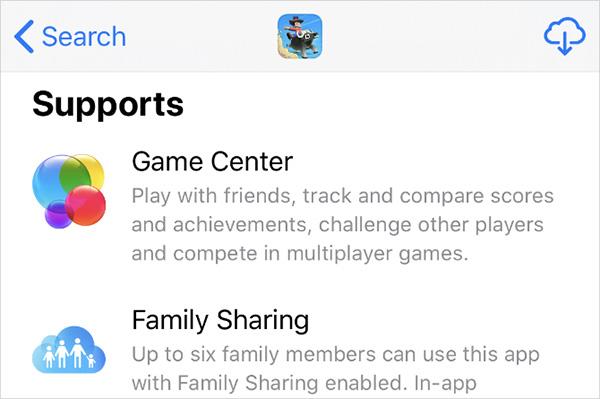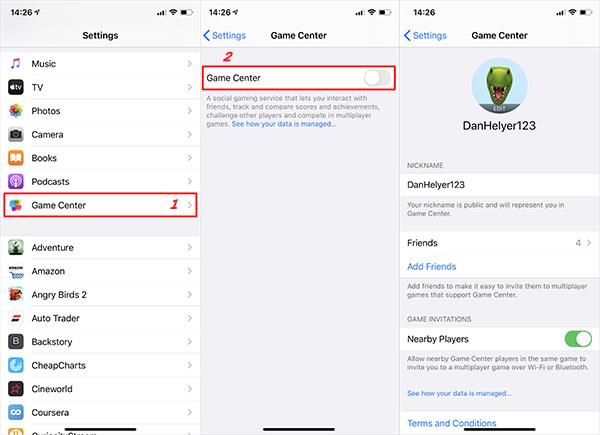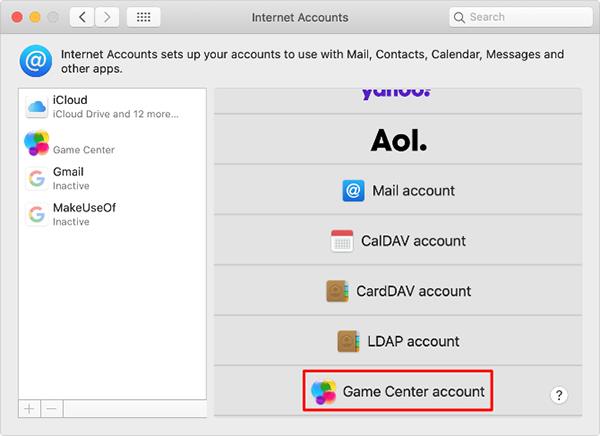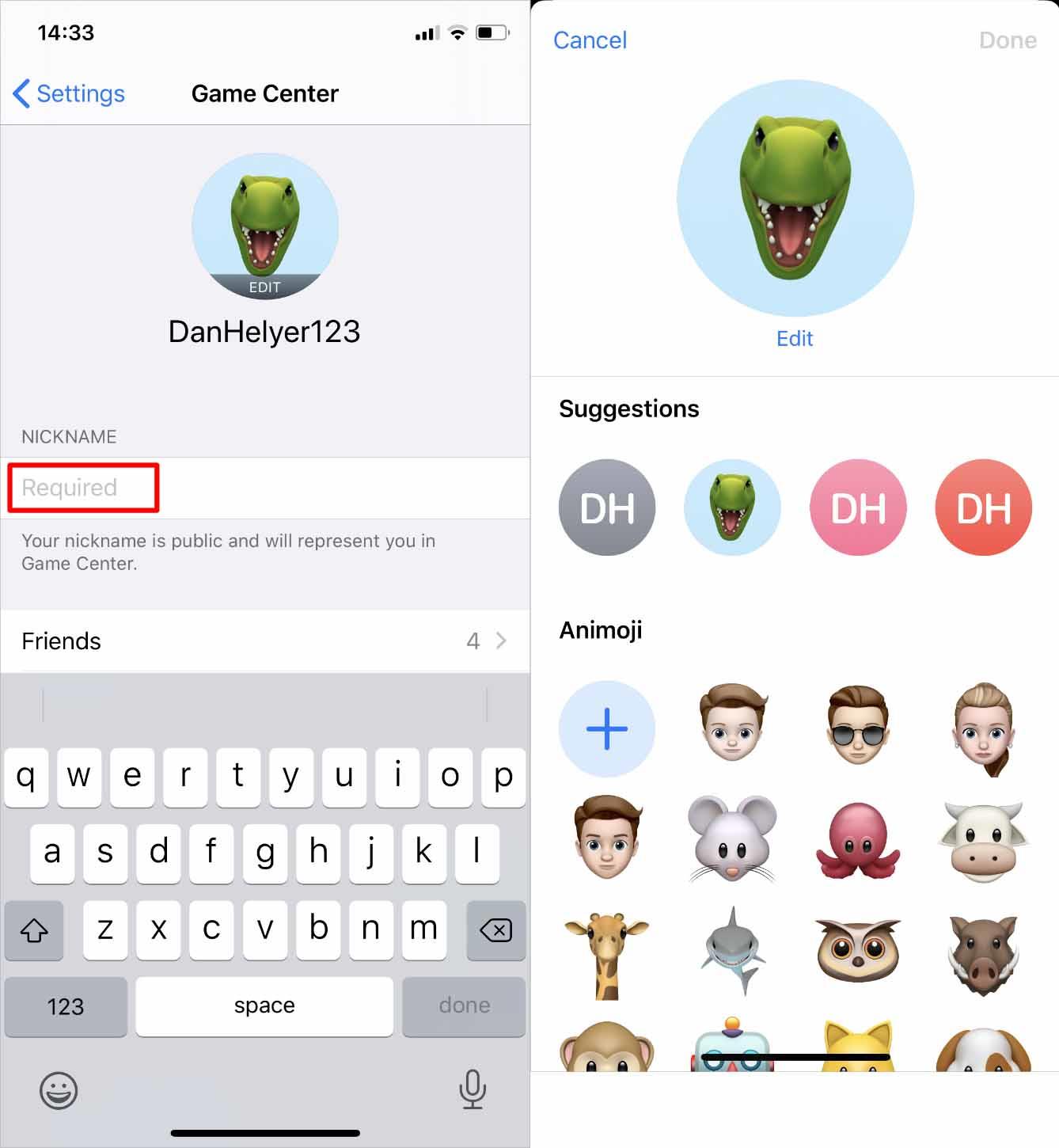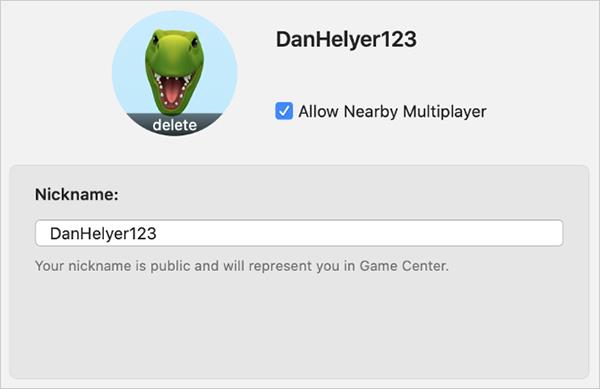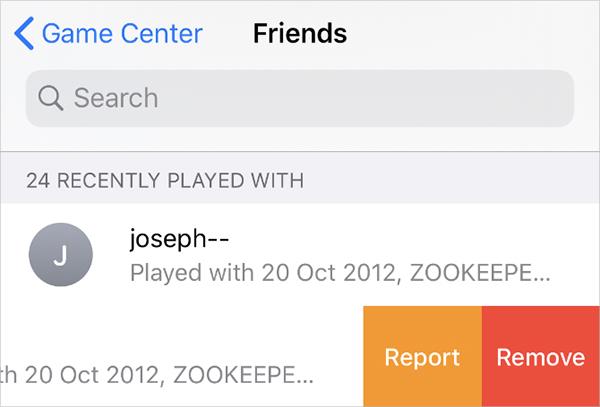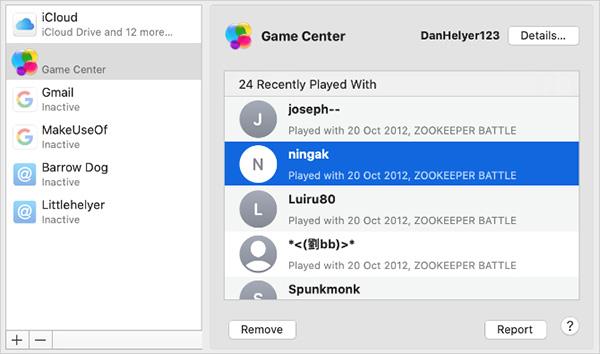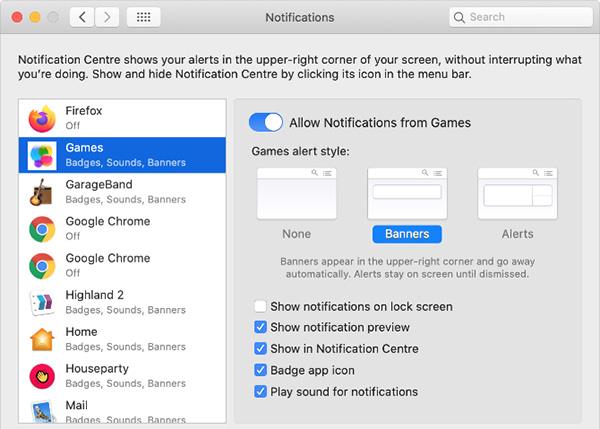Game Center на Apple позволява на потребителите да се свързват с приятели, за да играят игри заедно, да сравняват резултати и да се състезават, за да постигнат добри резултати в играта. Quantrimang в тази статия ще ви покаже как да използвате Game Center на Mac и iPhone.
Game Center е услуга за игри, която се предлага предварително инсталирана в macOS и iOS, което ви позволява да играете игри с хора по целия свят. Можете да намерите хора, с които да играете игри, да публикувате резултатите си в класации, да проследявате постиженията си и да каните приятели да играят същата игра.
Game Center е много полезен за тези, които обичат да играят игри с много хора или предизвикателни игри. Ето защо Game Center винаги присъства в повечето мобилни игри , които могат да се играят с много хора. Въпреки това можете също да използвате Game Center, за да играете отделни игри, да запазвате резултати и др.
Какво е Game Center?
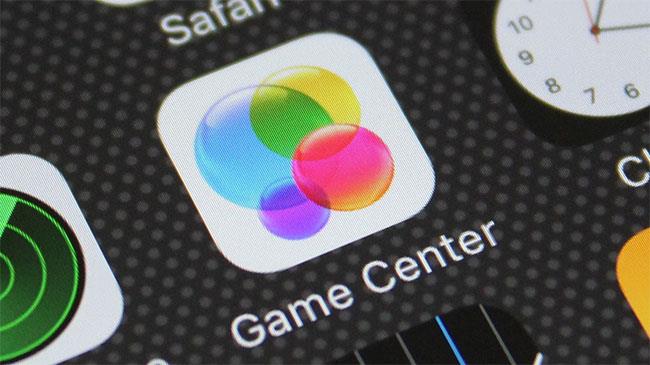
Game Center е услуга за игри, която се предлага предварително инсталирана в macOS и iOS
Game Center е приложение по подразбиране, предварително инсталирано на Mac и iOS устройства (включително Apple TV), но има вероятност никога да не сте го използвали (най-много вероятно да сте го отваряли по погрешка). Това е добре! Всичко не е по ваша вина, тъй като това не е силно рекламирана функция.
Game Center по същество е стрелката на Apple, насочена към онлайн социална мрежа за мултиплейър игри. С Game Center можете да поканите приятели да играят игри, да стартирате сесии за много играчи чрез намиране на мачове, да проследявате постиженията и да сравнявате резултати в класациите.
По същество се казва, че Game Center е същият инструмент като платформите за игри за Xbox, PlayStation и Steam, но за OS X и iOS. Той е проектиран да ви позволи да споделяте някои функции за мултиплейър между двама души, да преглеждате постижения, да предизвиквате приятели за високи резултати и т.н.
Ако използвате Mac, можете да намерите Game Center в папката Applications. На iPhone или iPad Game Center ще остане на началния екран, освен ако не го преместите.
След като влезете, зададете настройките си за поверителност и създадете псевдоним за себе си, ще можете да добавяте снимки, да преглеждате приятели, игри, предизвикателства и ходове в походови игри.
Ако имате нужда от помощ за намиране на игри, Game Center може да направи предложения и да ви изпрати в App Store, за да купите игри.
Има някои настройки, с които може да искате да се запознаете, така че ако отидете в Настройки > Център за игри на вашия iPhone или iPad, можете да правите промени в поканите за игри и заявките за приятелство. По същия начин можете да намерите настройките на Game Center в OS X в менюто Account.
Инсталирайте Game Center на iPhone и Mac
Game Center беше отделно приложение за iPhone и Mac, но от 2017 г. Apple спря да го прави. Може да изглежда, че приложението Game Center го няма, но днес то всъщност е интегрирано в iOS и macOS.
Не е необходимо обаче да изтегляте отделно приложение, за да инсталирате Game Center на вашето устройство. Можете да получите достъп до приятели в Game Center, да промените име/псевдоним, да редактирате подробности за акаунта чрез Настройки (iOS) или Системни предпочитания (Mac) на устройството.
Без отделно приложение, единственият начин да видите класации или да поканите приятели да играят играта е да използвате предварително инсталираните настройки в приложението за игра. Ако играта, която играете, поддържа Game Center, потърсете в секциите с класации и постижения на приложението.
За да проверите дали дадено приложение поддържа Game Center, вижте информацията в App Store, превъртете надолу до секцията Supports. Ако вече сте изтеглили приложението, отворете го и вижте дали известието на Game Center се появява в горния ъгъл на екрана при първото стартиране?
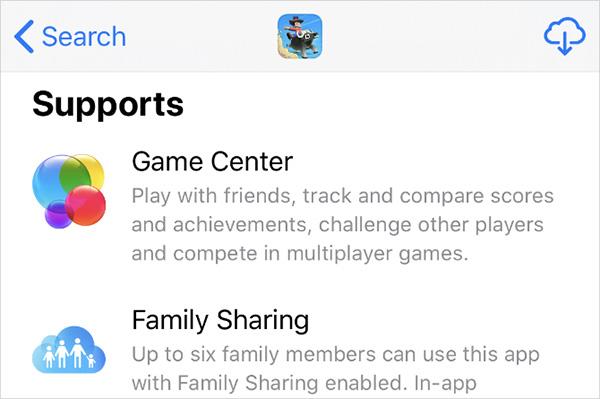
Информация в приложението в App Store
Как да влезете в Game Center
Можете да контролирате Game Center от Settings на iPhone и System Preferences на Mac. Първо обаче трябва да влезете в Apple ID акаунта , който използвате.
Ако изберете да синхронизирате съдържание между устройства, които споделят един и същ iCloud, Game Center ще синхронизира вашите резултати, запазени игри и списък с приятели на всички други устройства, използващи същия Apple ID.
Влезте в своя iPhone, iPad или iPod touch:
Влезте на Mac:
Как да промените името в Game Center
Вашият псевдоним в Game Center ще бъде вашето публично потребителско име, всеки ще го вижда, когато играе игри с вас. Game Center няма да ви позволи да използвате същото име като друг потребител, като гарантира, че всеки потребител ще има уникално име.
Можете да създадете аватар, като използвате знаците от псевдонима си или да използвате Animoji. Аватарите обаче могат да се създават само на iPhone, iPad или iPod touch.
Променете името и снимката на iPhone, iPad или iPod touch:
Промяна на името и аватара на Mac:
Не можете да създадете нова профилна снимка, но можете да изтриете старата. За да направите това, преместете курсора върху снимката и изберете Изтриване.
Добавяне или управление на приятели в Game Center
Game Center ще следи всички приятели във вашия списък, от които 25-те приятели, с които играете игри най-много. Когато играете една и съща игра с някой от вашите приятели, можете да видите техните резултати в класацията и да видите дали играят други игри заедно.
За да създадете приятели в Game Center, трябва да им изпратите връзка чрез Съобщения. Това означава, че можете да се сприятелявате само с хора, чиято имейл информация или телефонен номер използват за приложението Messages.
Създайте приятели на iPhone, iPad или iPod touch:
Можете да включите опцията Играчи наблизо в Game Center, за да се сприятелите с хора наблизо. Този режим позволява на играчите на една и съща игра да ви поканят да играете играта чрез Wi-Fi и Bluetooth.
Управлявайте списъка си с приятели на Mac:
- Изберете своя акаунт в Game Center от Системни предпочитания > Интернет акаунти, за да видите всичките си приятели в списъка. За да премахнете приятел, изберете акаунта на този човек и натиснете бутона Премахване в долната част на прозореца. Не можете обаче да добавяте приятели към Game Center на macOS.
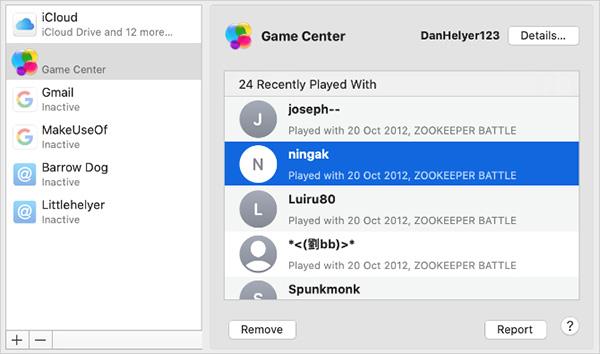
Списък с приятели на Mac
Ако искате да позволите на хората около вас да ви канят да играете игри, трябва да щракнете върху бутона Подробности и да включите опцията Разрешаване на мултиплейър наблизо .
Настройки за уведомяване на Game Center
След като влезете в Game Center, можете да настроите известия на вашия iPhone, за да минимизирате броя на известията за игри, идващи на вашето устройство. Или ако не искате да пропуснете нищо, можете да редактирате известията, за да ги направите възможно най-ясни.
Настройки за уведомяване на iPhone, iPad или iPod touch:
Настройки за уведомяване на Mac:
Как да излезете от Game Center
Game Center е вграден в операционните системи iPhone и Mac, така че не можете да го изтриете. Ако вече не искате да използвате Game Center на вашето устройство, можете да излезете и да изключите тази функция.
Вашият акаунт в Game Center няма да бъде изтрит, можете да влезете отново по всяко време. Въпреки това, за да изтриете своя акаунт в Game Center, трябва да изтриете и своя Apple ID.
Излезте от своя iPhone, iPad или iPod touch:
- Отворете настройките на Game Center , превъртете надолу и изберете Изход . Game Center автоматично ще излезе и функцията ще бъде деактивирана.
Излезте на Mac:
- Изберете акаунта в Game Center от Системни предпочитания > Интернет акаунти , щракнете върху знака (-) , за да изтриете. Изберете OK, за да потвърдите, че искате да изтриете този акаунт на вашия Mac.
Възползвайте се от Game Center с Apple Arcade
Всички страхотни игри за iPhone и Mac, повечето от които поддържат Game Center. Но за най-добро изживяване трябва да се регистрирате за безплатен пробен период на Apple Arcade, за да се насладите на първокласни игри, създадени специално за устройства на Apple.