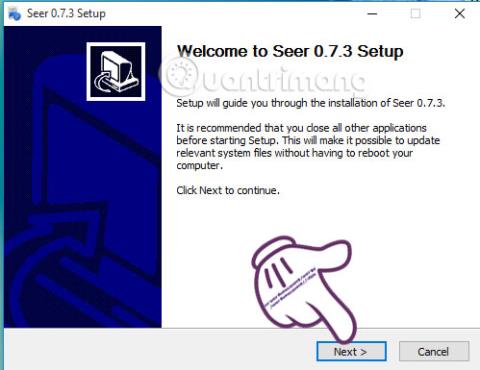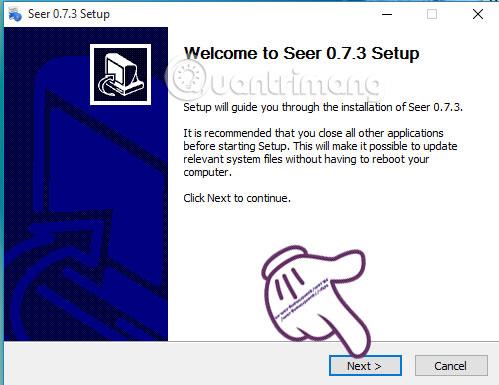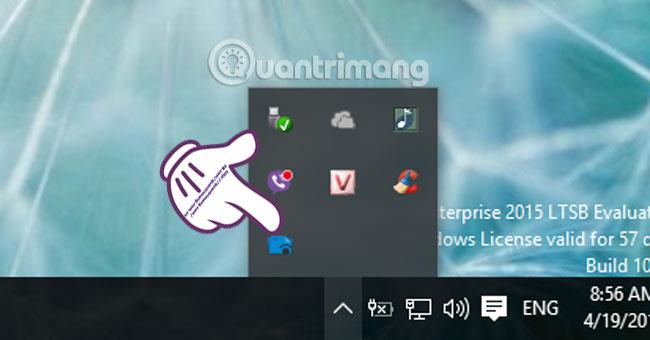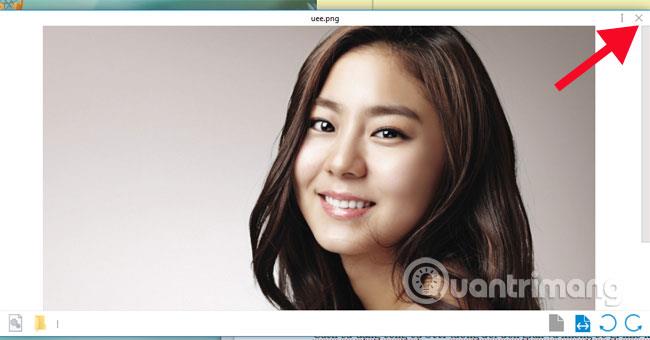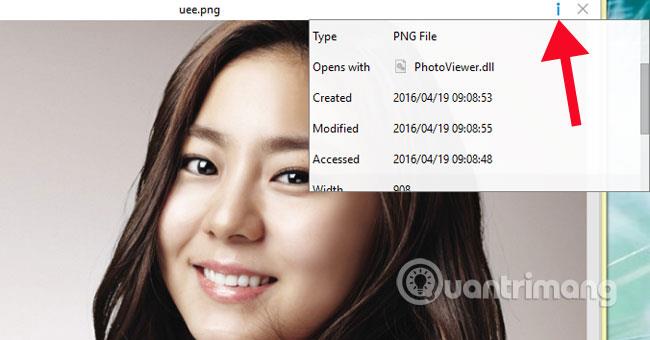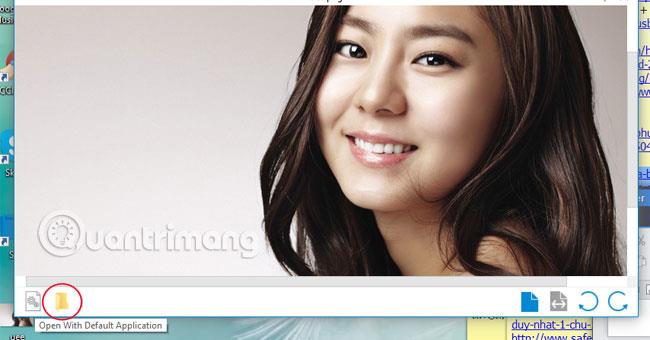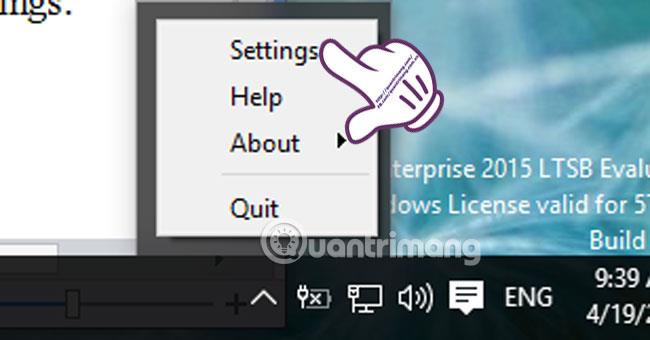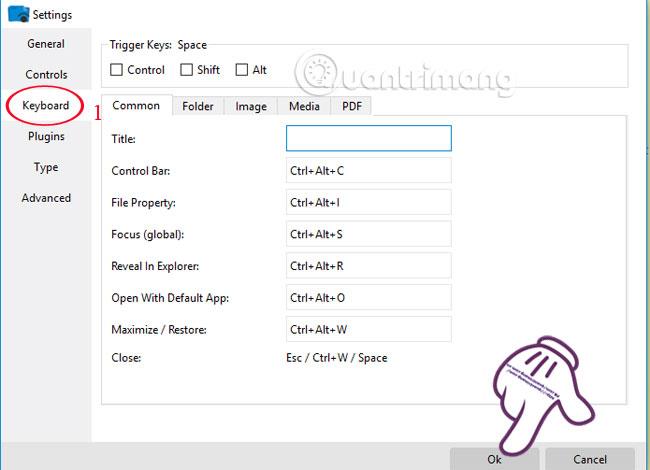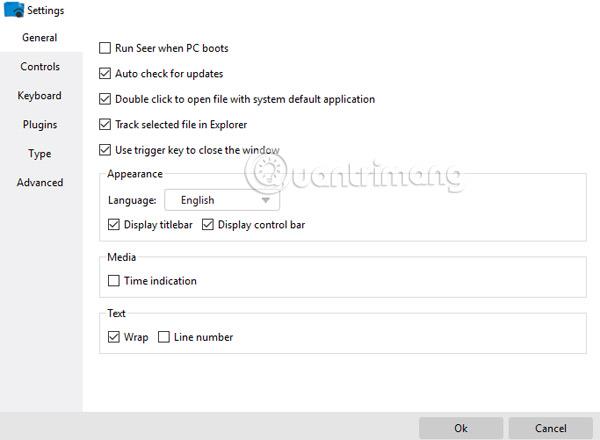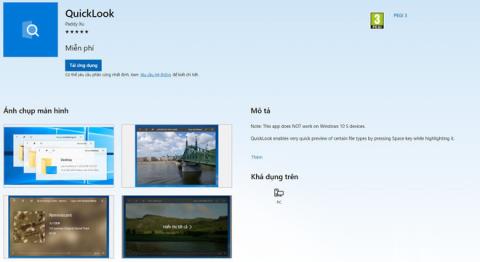Quick Look е една от функциите, които много потребители на OS X обичат. Всички операции, като преглед на файлове с изображения и PDF файлове с данни, трябва да използваме само чрез клавиша интервал. Цялото съдържание на файла ще бъде показано веднага, без да са необходими други поддържащи приложения.
Сега потребителите на Windows също могат да изпитат функцията Quick Look благодарение на безплатния инструмент Seer с доста малка сума. В тази статия Tips.BlogCafeIT ще ви насочи как да инсталирате и използвате Seer, за да пренесете Quick Look в Windows.
Етап 1:
Първо, трябва да инсталирате инструмента Seer на вашия компютър, като използвате следната връзка . Инсталацията е изключително проста, просто щракнете върху Напред, за да завършите процеса.
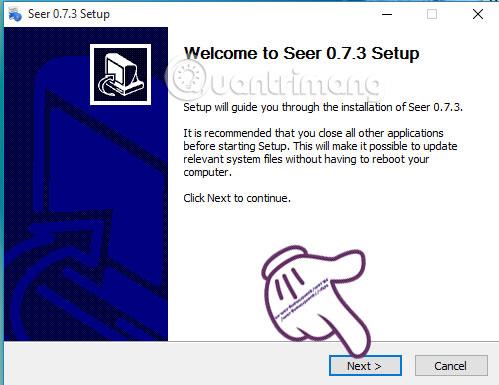
След успешна инсталация на компютъра, иконата на инструмента ще се появи в лентата на задачите.
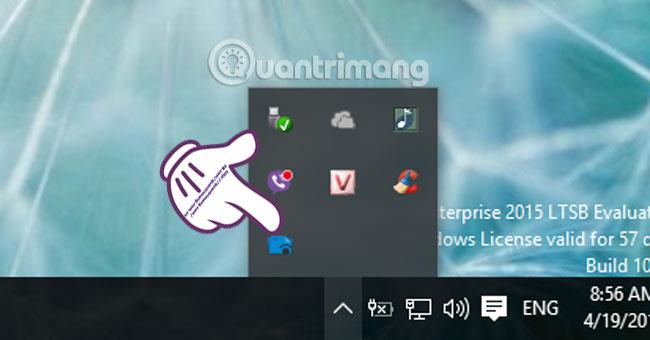
Стъпка 2:
Използването на инструмента Seer е относително просто и не е твърде трудно.
За да видите изображението, щракнете върху файла и натиснете клавиша за интервал . Прозорецът Seer ще се появи веднага след това.

Стъпка 3:
За да затворите прозореца, щракнете върху иконата X в горната част на изображението.
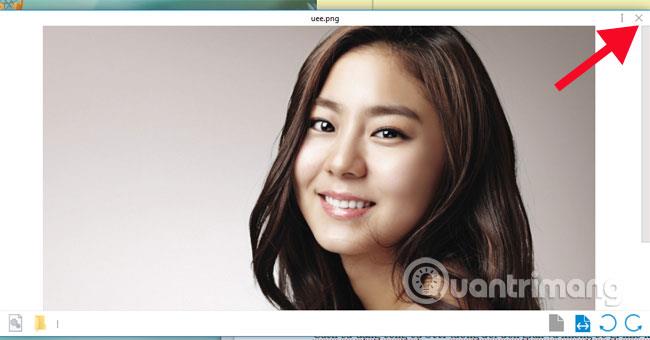
За да видите информация за изображението, щракнете върху иконата с буква i .
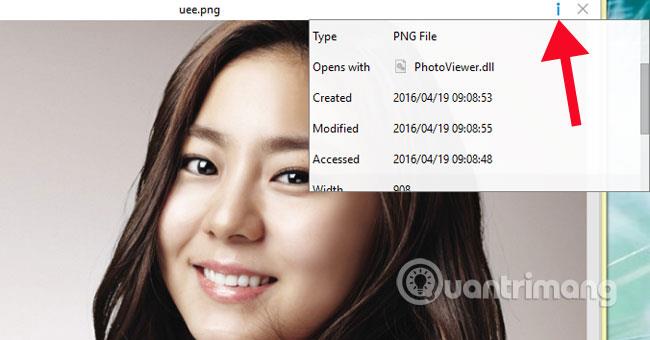
Завъртете снимката под различни ъгли или я увеличете.

Или отворете местоположението на файла чрез иконата File Explorer .
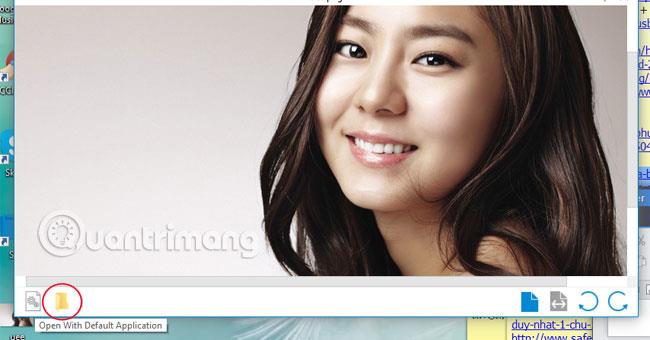
Стъпка 4:
Можем също да променим настройките на опциите в инструмента Seer, когато щракнете с десния бутон върху иконата на софтуера в лентата на задачите и изберете Настройки .
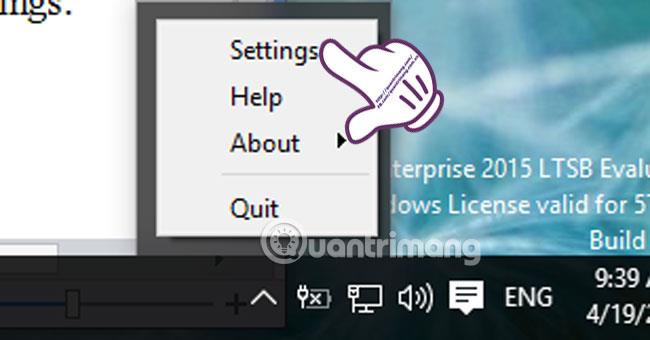
Стъпка 5:
За да настроим преки пътища за по-бързи операции, кликваме върху клавиатура и можем да ги променим по желание. В него можете също да задавате операции на клавиатурата за папка, изображение, медия, PDF.
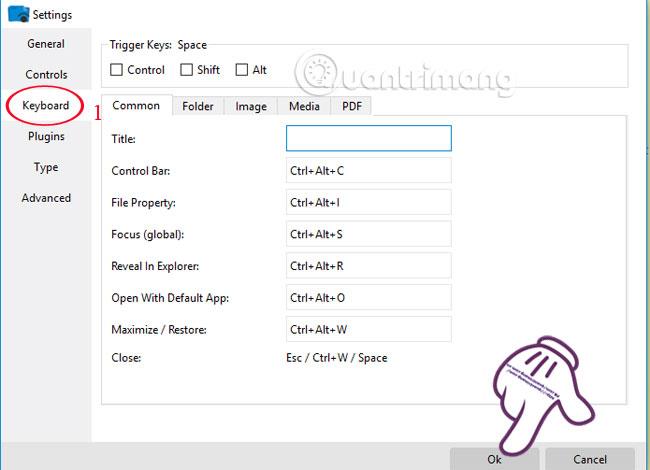
Стъпка 6:
Освен това можем да научим за много други настройки на Seer, включително:
- Общи : общи настройки за Seer.
- Контроли : контролни настройки.
- Плъгини : инсталирайте разширения.
- Тип : поддържан файлов формат Seer.
- Разширени : разширени опции.
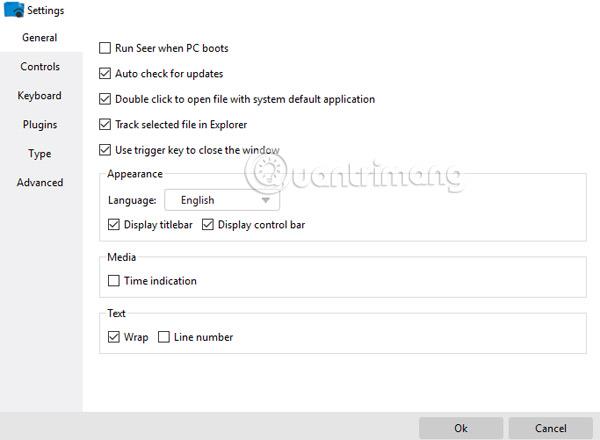
По този начин можете да изпитате атрактивната функция Quick Look направо в Windows благодарение на простия инструмент Seer.
Вижте следните статии за повече информация:
Надяваме се, че горната статия е полезна за вас!