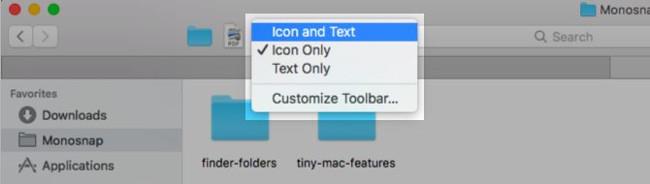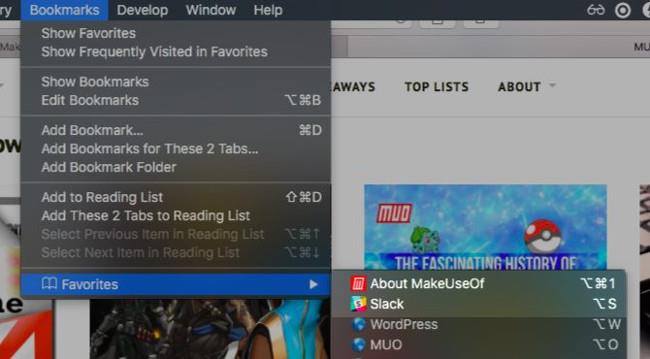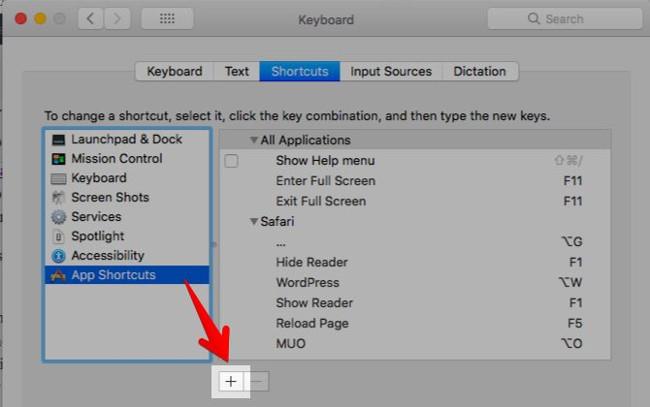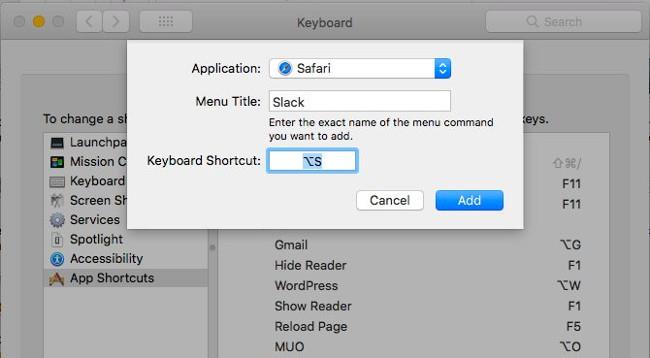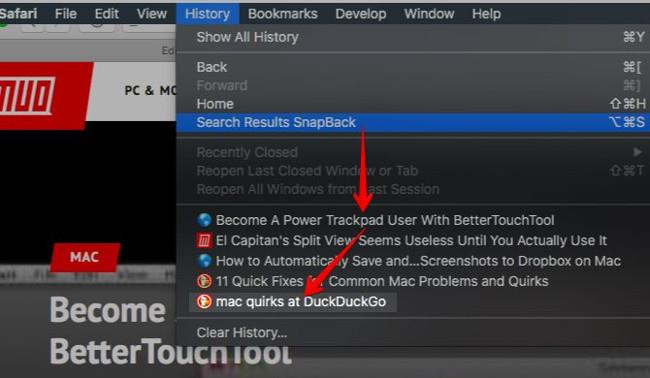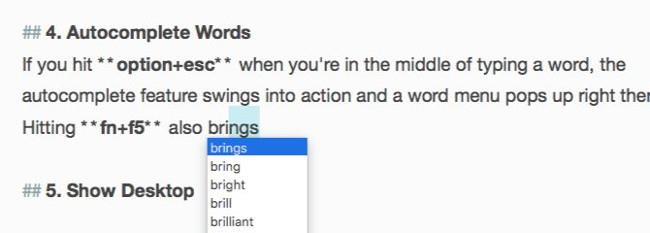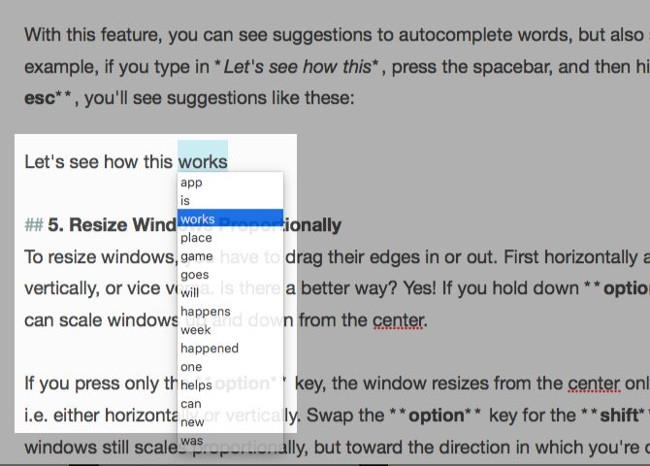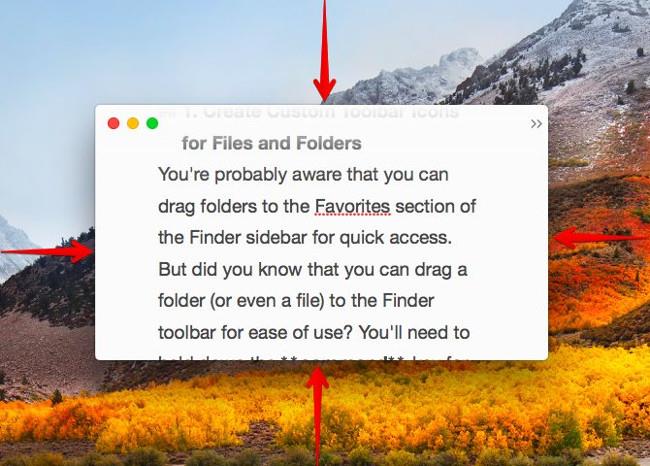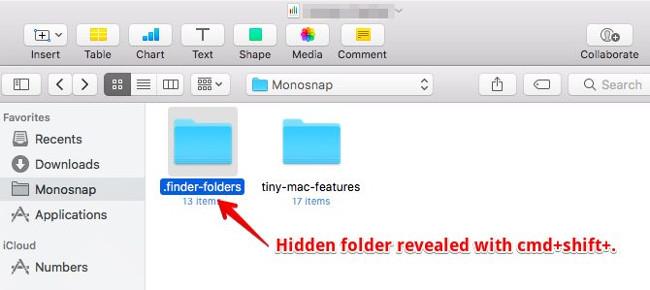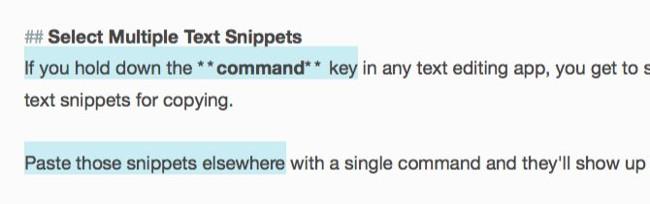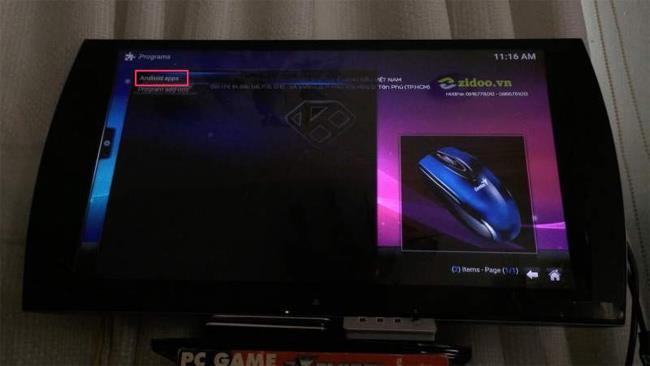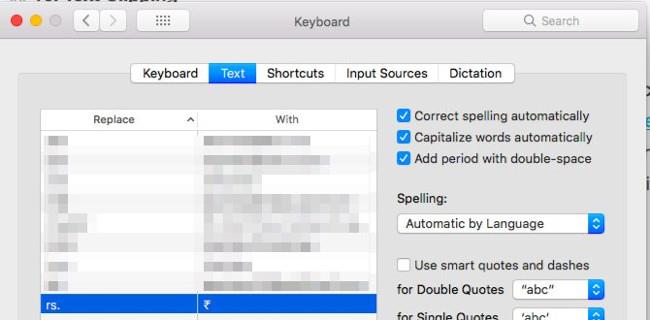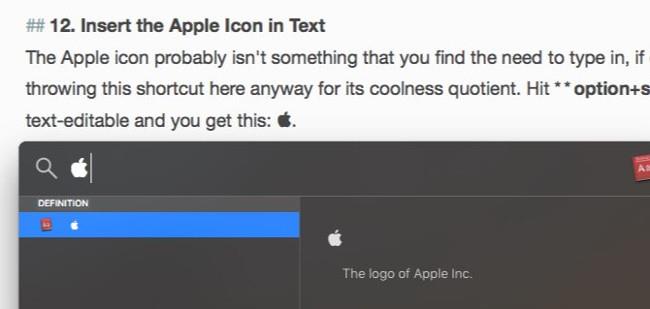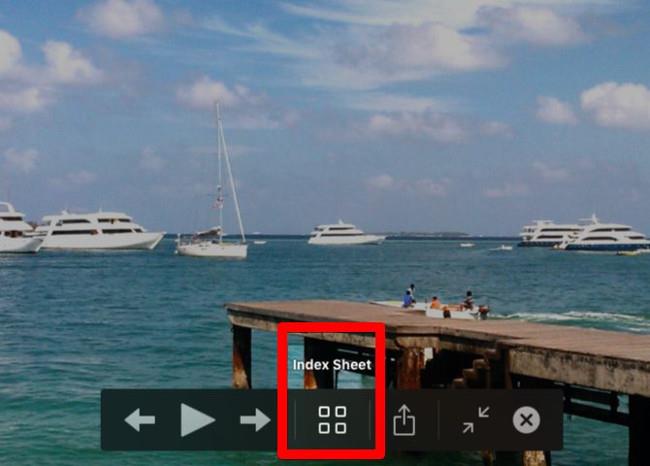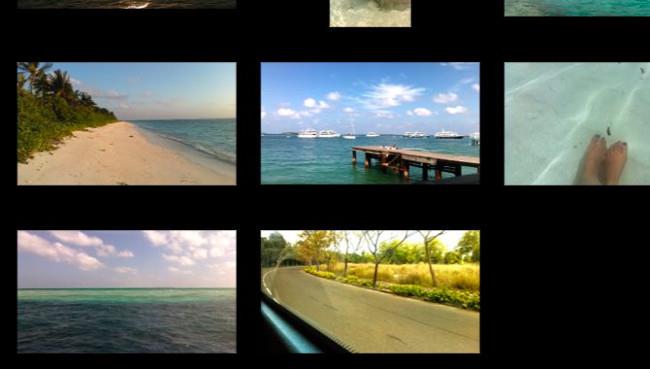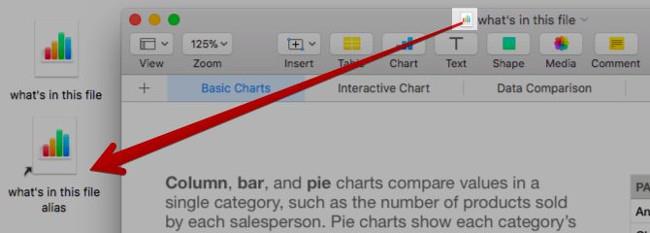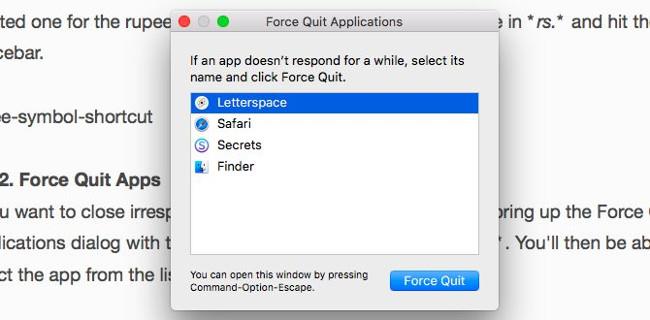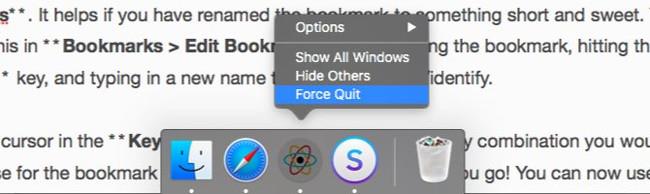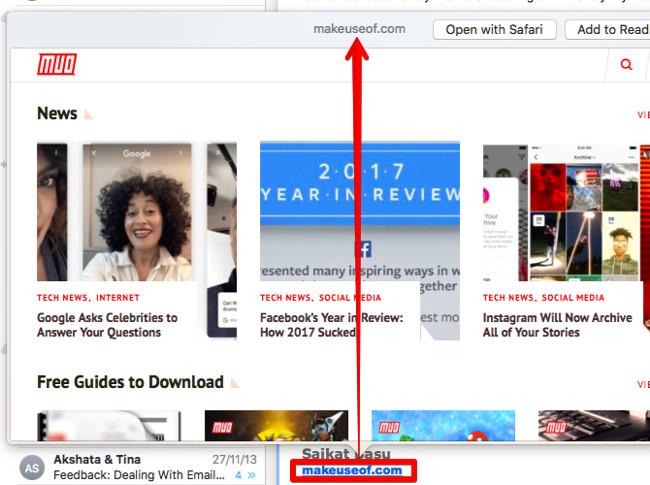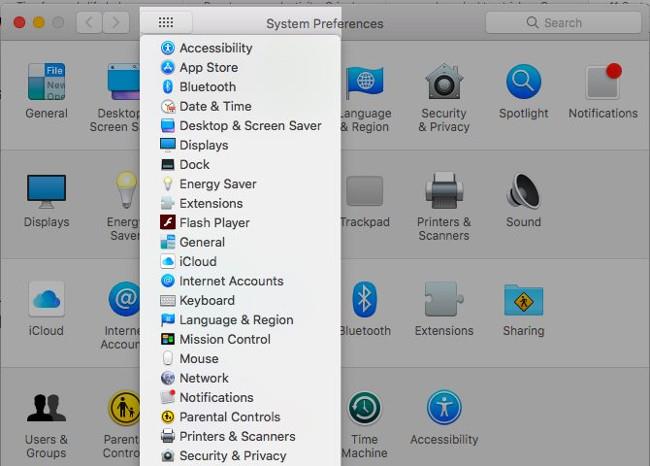Аз - авторът на статията - прекарах близо 2 години, без да забележа промяната на адресната лента в Safari от бяла на сива в режим инкогнито на браузъра. Това не беше единствената функция на macOS, която открих в края на 2017 г., но беше тази, която ме изненада най-много.

MacOS има много малки, но изключително полезни функции, които е лесно да пропуснете, докато не попаднете на тях или някой не ви ги посочи. Днес ще споделя 18 полезни функции на операционната система macOS, които може би не знаете, които ме развълнуваха изключително много напоследък.
1. Създайте персонализирани икони на лентата с инструменти за файлове и папки
Вероятно знаете как да плъзгате папки в секцията Предпочитани на лентата Finder за бърз достъп.
Но знаете ли, че можете да плъзнете папка или дори файл в лентата с инструменти на Finder, за да създадете пряк път към него? Трябва да задържите клавиша Command , за да работи това. Пуснете изтеглената папка, когато видите син знак " + " близо до нея. След това ще имате нова персонализирана икона на лентата с инструменти, която се свързва с тази конкретна папка.
Не можете да различите папки или файлове от един и същи тип от персонализирани икони, тъй като иконите често са общи. Можете обаче да настроите лентата с инструменти да показва преки пътища само с текст или с икони и текст за визуална яснота. Направете тези опции достъпни, като щракнете с десния бутон върху лентата с инструменти .
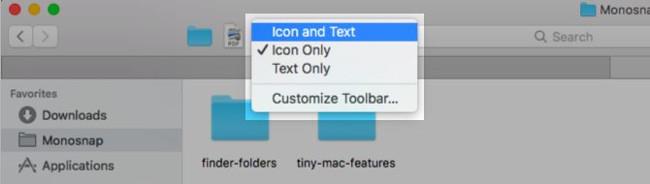
Искате по-добра алтернатива? Използвайте персонализирани икони за файлове и папки, които добавяте към лентата с инструменти.
Премахването на персонализирани икони също е лесно. Задръжте натиснат клавиша Command и плъзнете иконата извън лентата с инструменти. Това работи и за иконите на лентата с инструменти по подразбиране.
2. Настройте преки пътища за Safari Bookmarks
Можете да създадете пряк път към всеки елемент от менюто. Да, това включва Safari Bookmarks; Това е нещо, което не знаех дълго време.
MacOS не определя клавишни комбинации по подразбиране за отметки 1-9. Ето какво можете да видите: Command + Option + 1 , Command + Option + 2 и така нататък. Не е толкова интуитивен, колкото персонализациите, които можете да създадете.
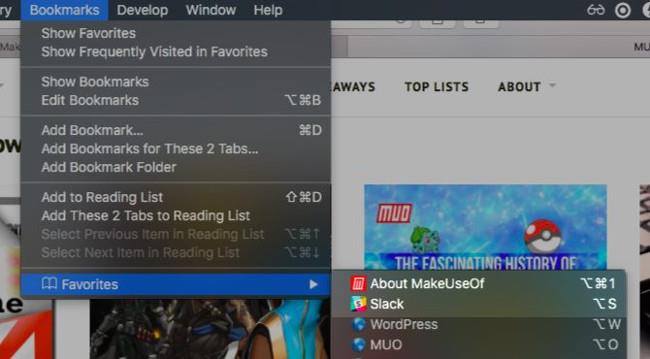
За да настроите преки пътища за отметки, отидете на Системни предпочитания > Клавиатура > Преки пътища > Преки пътища за приложения . Там щракнете върху бутона „ + “ под десния панел, за да отворите диалоговия прозорец за създаване на пряк път.
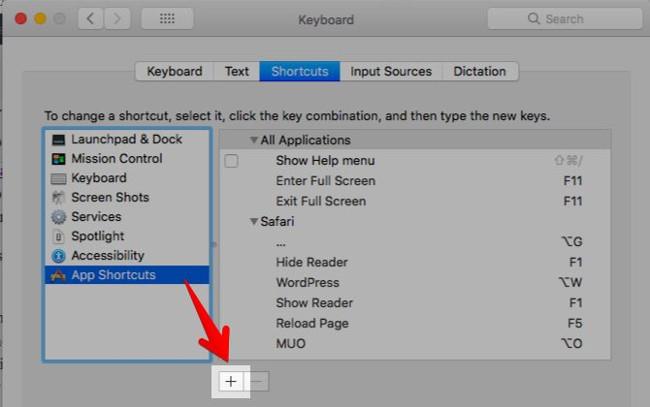
След това изберете Safari от падащото меню Приложения . В полето Заглавие на менюто въведете името на съответната отметка точно както го виждате в Отметки > Любими .
Ще помогне, ако преименувате отметката на нещо по-кратко и по-сладко. Можете да направите това в Отметки > Редактиране на отметки , като изберете отметката, натиснете клавиша Enter и въведете ново име, което е лесно за четене/идентифициране.

С показалеца на мишката в полето за клавишна комбинация натиснете клавишната комбинация, която искате да използвате за отметката, и натиснете бутона Добавяне . Сега можете да използвате този пряк път, за да изтеглите отбелязания уебсайт.
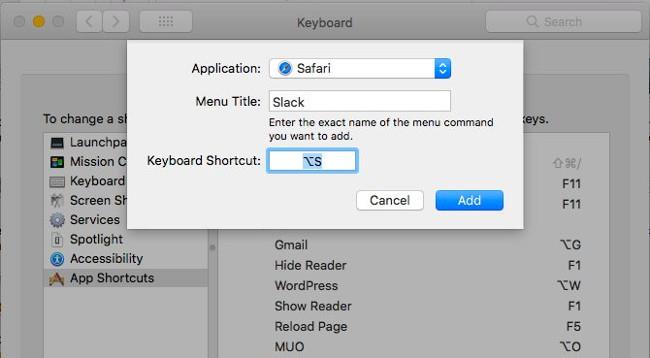
3. Конвертирайте специални страници на Safari
Запознах се с преките пътища, които показват специални страници на Safari като История - История (Command + Y) и Показване на всички раздели - Показване на всички раздели (Command + Shift + \). Но ето какво не знаех: клавишните комбинации не само отварят тези страници, но и ги конвертират! Това означава, че не е нужно да отваряте тези страници в нов раздел. Можете да преминете към тях от всеки раздел и да се върнете към предишната уеб страница с подобна клавишна комбинация.
Тази функция няма да ви изненада, ако забележите, че когато отворите страницата с менюто История , тя показва опцията Скриване на историята със същата клавишна комбинация като Показване на историята .

4. Върнете се към резултатите от търсенето
Докато правех екранната снимка по-горе, „попаднах“ на друг скъпоценен камък – функция: SnapBack .
Когато щракнете върху връзка от резултатите от търсенето с Google и преминете от една уеб страница към следващата, имате ли затруднения да се върнете към резултатите от търсенето? Това няма да се случи, ако сте свикнали с функцията SnapBack. Работи с всяка търсачка, но само ако отворите връзката в същия раздел като резултатите от търсенето.
Щракнете върху History > Search Results SnapBack , за да се върнете на първа страница от резултатите за последното търсене, което сте извършили от текущия раздел. Съответната клавишна комбинация е Command + Option + S.
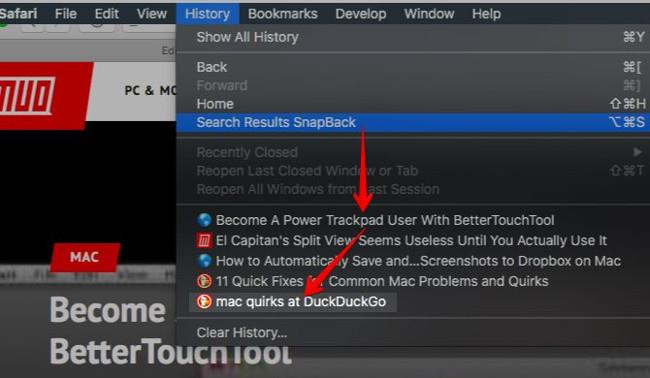
Елементът от менюто се появява в сиво. След тестване разбрах това, когато извършвах търсене през уебсайта на търсачката, вместо да въвеждам заявката в адресната лента на Safari или полето за интелигентно търсене. Тази функция работи добре на DuckDuckGo.com .
За съжаление, SnapBack не работи за резултати от търсене на сайтове, които не са специфични за търсачката.
5. Автоматично довършване на думи (Autocomplete)
Ако натиснете Option + Esc , докато сте по средата на въвеждане на дума, автоматичното довършване започва и менюто с думи се появява точно отдолу. Изберете думата, която искате да вмъкнете, и натиснете Enter .
Натискането на Fn + F5 също ще изведе менюто за автоматично довършване. Ако този пряк път не работи, проверете дали сте настроили macOS да използва клавишите F1, F2 и т.н. като стандартни функционални клавиши. (Погледнете в Системни предпочитания > Клавиатура > Клавиатура ). Ако е така, можете да пропуснете клавиша Fn и просто да натиснете F5 вместо това.
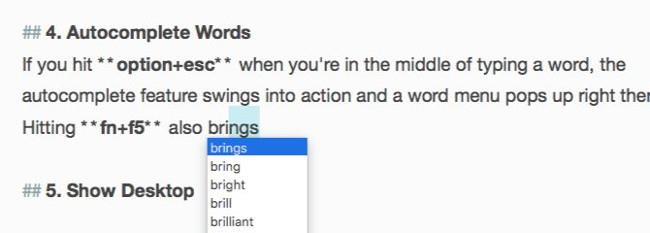
Функцията за автоматично довършване (Apple я нарича QuickType) работи в повечето приложения за редактиране на текст и в адресната лента на Safari. Освен това ви дава предложения за автоматично довършване не само на думи, но и на изречения.
Например, ако въведете Да видим как това , натиснете интервал и след това натиснете Option + Esc , ще видите опции като тази:
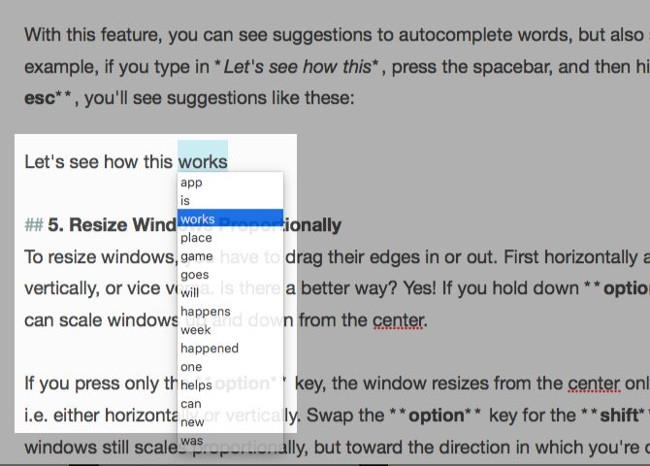
6. Преоразмерете прозореца от средата
За да промените размера на прозорците, трябва да плъзнете краищата им навън или навътре. Първо хоризонтално и вертикално вертикално или обратно. Има ли по-добър начин? Разбира се! Задръжте Option + Shift и можете да промените размера на прозореца нагоре и надолу от средата.
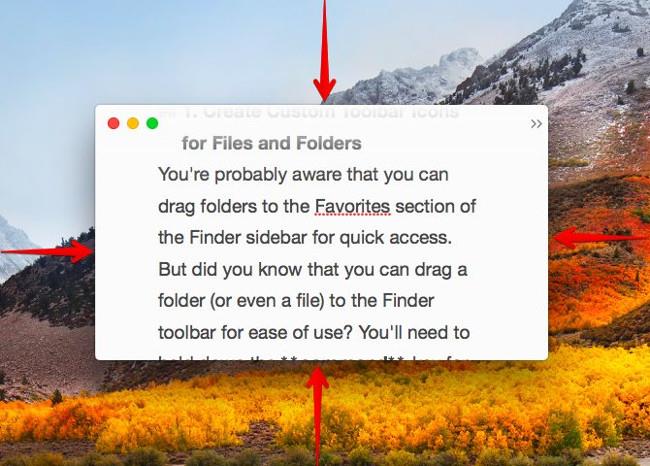
Ако натиснете само клавиша Option , прозорецът ще се преоразмери от центъра в една посока (т.е. хоризонтално или вертикално). Задръжте натиснат клавиша Shift и прозорецът все още се мащабира, но в посоката, в която плъзгате ръба на прозореца.
Ако имате нужда от разширени функции за разширяване, преместване и прихващане на прозорци, опитайте един от тези инструменти за управление на прозорци на macOS.
7. Преглеждайте скрити файлове и папки с клавишни комбинации
Искате бързо да преглеждате скрити файлове и папки, без да се занимавате с терминални команди или приложения на трети страни? Натиснете Command + Shift +. (интервал), когато отваряте или запазвате диалоговия прозорец на всяко приложение. Това е заобиколен начин на работа, но е удобен, когато просто искате да преглеждате скрити данни във Finder.
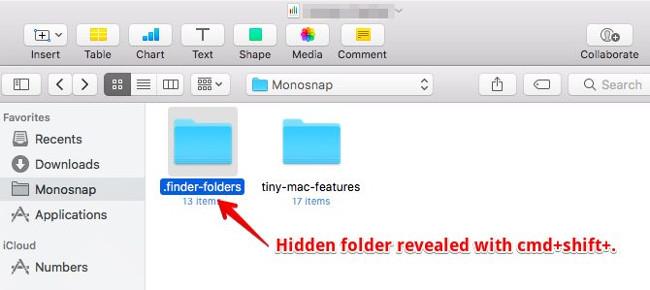
8. Подравнете колоните с равни размери във Finder
Изроди като мен ще са благодарни за тази функция. В изглед на колони във Finder задръжте натиснат клавиша Option , докато преоразмерявате колоните и ще ги видите да растат и да се свиват в еднаква степен.
9. Изберете Множество текстови фрагменти
Ако задържите клавиша Command във всяко приложение за редактиране на текст, можете да изберете множество части от текст за копиране.
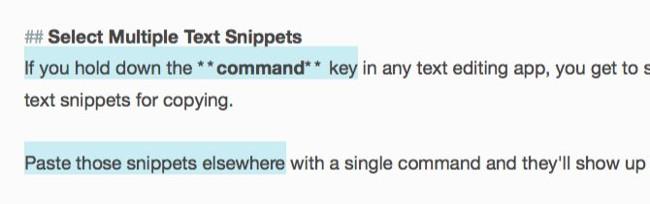
Поставете тези фрагменти другаде с една команда и те ще покажат същото съдържание.
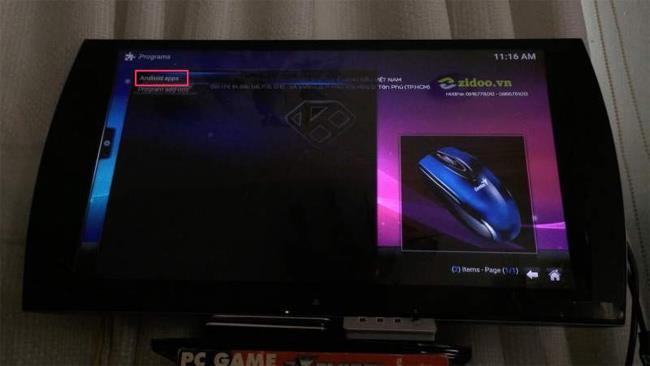
10. Възстановете затворени прозорци
Ако използвате клавишната комбинация Command + Z , за да възстановите затворени раздели наведнъж, запомнете Command + Shift + T. Той е същият като предишния пряк път, но отива една стъпка напред. След възстановяване на последния раздел от текущия прозорец, той се премества, за да възстанови раздели от прозореца, който сте затворили.
Разделът, който търсите, е скрит зад дълъг списък от затворени раздели или уеб страници? Тогава е най-добре да преминете към съответния документ от хронологията на браузъра или от адресната лента.
11. Бързо добавяне на акценти
Искате ли да въведете é в résumé или ê в crêpe ? Не е нужно да помните клавишни комбинации за гласови знаци или да копирате тези знаци от мрежата. Задръжте клавиша E и ще видите всички диакритични знаци, свързани с него точно там. Натиснете номера, съответстващ на етикета, който искате да въведете.

Този трик работи само с клавиши с букви, които са свързани със знаци за ударение. За други специални символи, които често използвате, настройте пряк път за разширяване на текст в Системни предпочитания > Клавиатура > Текст . Създадох символи на рупии . Появява се всеки път, когато пиша rs. и натиснете интервала.
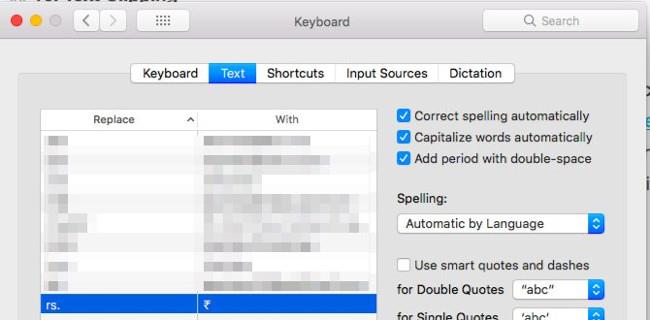
12. Вмъкнете логото на Apple в текста
Не е необходимо да въвеждате логото на Apple често, ако сте го използвали преди. Натиснете Option + Shift + K във всяко поле за редактиране на текст, за да вмъкнете иконата на логото на Apple.
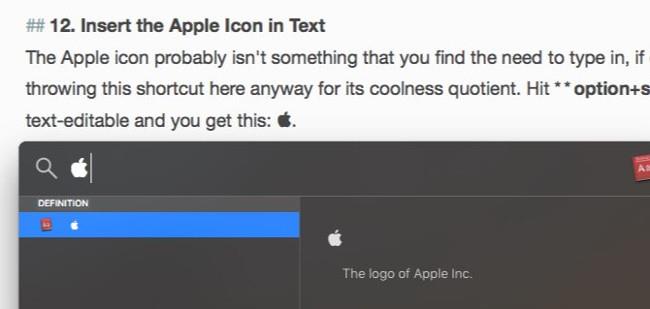
13. Превключвайте между произволни изображения в Quick Look
Когато преглеждате няколко изображения с Quick Look, можете да ги навигирате едно по едно, като използвате клавишите със стрелка наляво и стрелка надясно. Можете също да натиснете бутона Възпроизвеждане , за да ги видите като слайдшоу. Това, което не е известно е, че можете да прескачате произволно към изображения с функцията Index Sheet .
Вижте иконата на мрежата вдясно от бутона Напред в Quick Look. Връзки към индексния лист, който ви дава мрежов изглед на всички изображения, които сте избрали. Кликнете върху което и да е изображение, за да преминете към него.
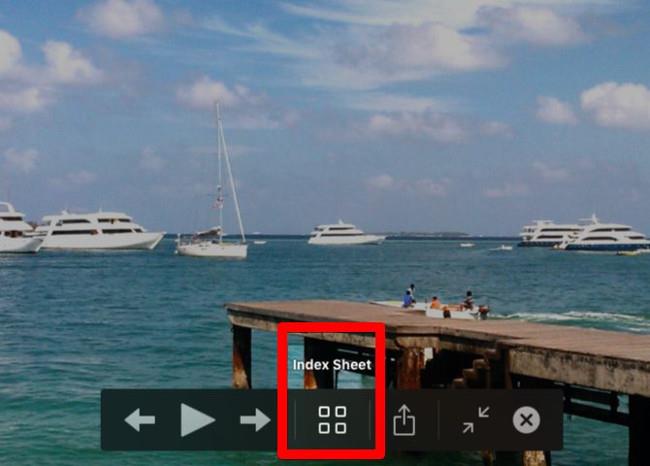
Благодарение на уголемените миниатюри детайлите на изображението се идентифицират по-лесно в този изглед, отколкото в изгледа с икони по подразбиране на Finder. Миниатюрите ще станат по-малки, когато изберете няколко изображения за преглед наведнъж.
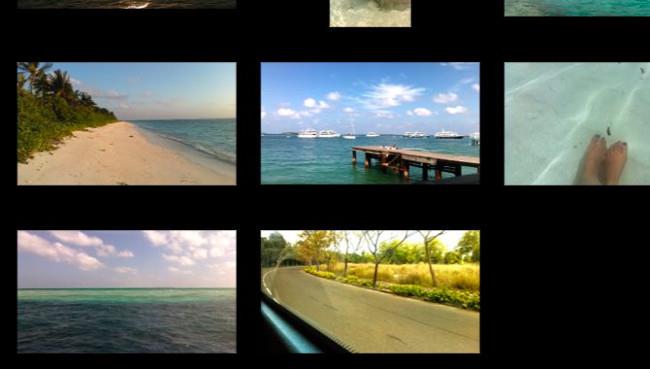
Ето три съвета за Quick Look, които ще оцените:
- Докоснете с три пръста избран файл във Finder, за да го прегледате.
- За да отворите файла, който ще визуализирате, щракнете двукратно върху визуализация.
- Увеличете визуализацията, като задържите клавиша Option . Кликнете върху изображението и го плъзнете до определени части от изображението.
Не сте запознати с Quick Look? Тази функция на macOS ви позволява да преглеждате файлове направо на мястото (тоест, без да се налага да отваряте съответното приложение). Натискането на интервал с избран файл ще го отвори. Натиснете Option + Space, ако искате да визуализирате файла в режим на цял екран.
14. Създайте файлови копия и псевдоними от заглавната лента
Следващият път, когато отворите файл в което и да е приложение, обърнете внимание на малката икона пред името на файла в заглавната лента. Знаете ли, че можете да щракнете и плъзнете тази икона до всяко местоположение на Finder, за да създадете псевдоним или пряк път за този файл?
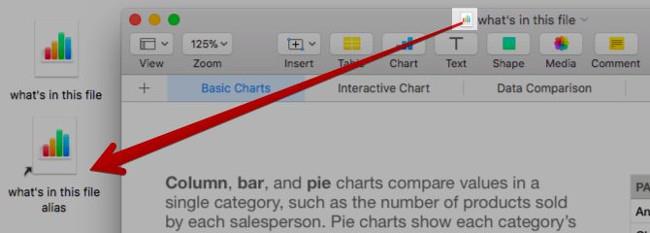
Ако задържите клавиша Option точно преди да пуснете иконата във Finder, ще получите копие на файла вместо псевдоним.
15. Изключете приложението Force Quit
Търсите ли бърз начин да затворите несъвместими или проблемни приложения? Изведете диалоговия прозорец Force Quit Applications с клавишната комбинация Command + Option + Esc . След това можете да изберете приложението от списъка с активни приложения и да го затворите принудително с бутон Force Quit . Команда за избор на няколко приложения в списъка, за да ги затворите наведнъж.
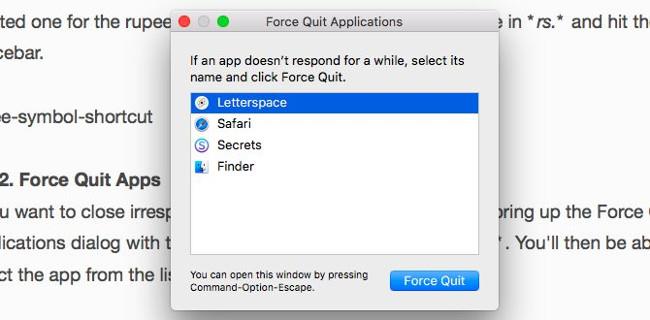
Ще намерите също опцията Force Quit за приложението в менюто с десен бутон на иконата на местоположението на дока. Ще се скрие и покаже, когато задържите клавиша Option .
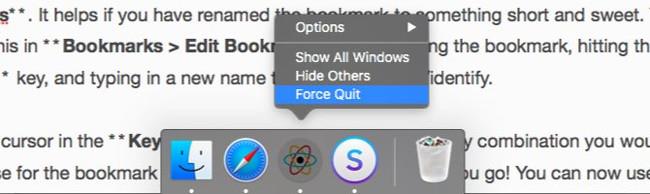
Ако сте преминали от Windows към macOS и търсите еквивалента на Ctrl + Alt + Delete, тогава Command + Option + Esc е това, от което се нуждаете!
16. Визуализирайте връзките в имейлите
Функцията „ предварителен преглед “ във всяко приложение е удобна и я използвам навсякъде, където е налична. Не знаех, че приложението Mail също има тази функция.
Виждате ли малката стрелка надолу, която се появява, когато задържите курсора на мишката върху връзка към уебсайт в имейл? Това е бутонът за визуализация.

Щракнете върху този бутон, за да покажете свързаната страница в изскачащ прозорец точно там.
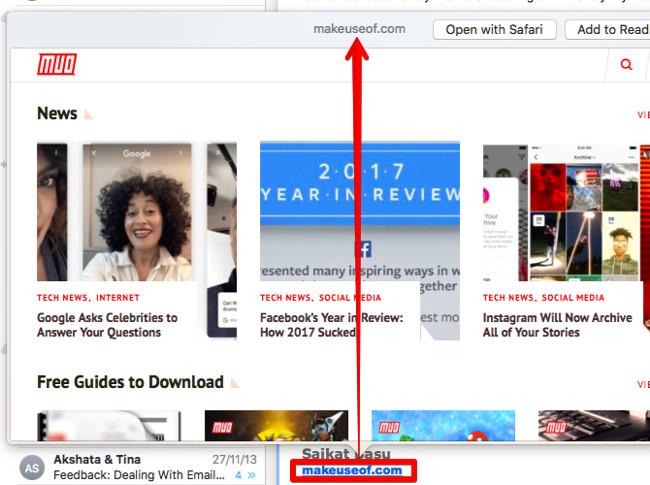
17. Прекъснете връзката с Wi-Fi мрежата
Не, не е необходимо да щракнете върху Изключване на Wi-Fi , за да прекъснете връзката с текущата си мрежа. Задръжте натиснат магическия клавиш Option , преди да щракнете върху иконата на лентата с менюта на Wi-Fi и щракнете върху опцията Disconnect от разширеното меню, което се показва.
18. Вижте всички програми за системни предпочитания от който и да е панел за преглед
Имате нужда от това, ако искате да се върнете към основния изглед на Системни предпочитания, като използвате бутона Покажи всички всеки път, когато превключите към друг прозорец. Вместо да щракнете върху този бутон, щракнете и задръжте, за да се покаже меню с всички налични плочки с предпочитания. Сега щракнете върху елемента, който искате да видите, и веднага ще бъдете отведени до този прозорец.
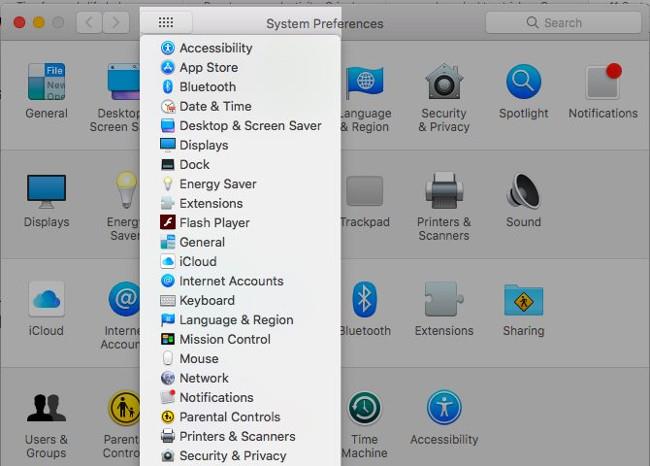
Има ли нещо по-лесно за запомняне, когато използвате Mac?
Не е ли смесица от две противоречащи си категории откриването на страхотни функции на macOS след месеци или години използване на Mac компютър? Както и да е, по-добре късно, отколкото никога!
Кои интересни функции по-горе бихте искали да сте открили по-рано? Разкажете ни за любимите си моменти „може ли macOS да направи това?“ вашите в секцията за коментари по-долу!
Автор: Акшата Шанбхаг
Вижте още няколко статии:
Забавлявам се!