Как да създадете персонализирани текстови преки пътища на iPhone
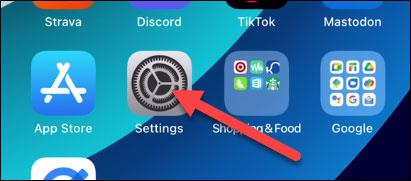
Въвеждането на всичко ръчно на клавиатурата на iPhone може да бъде уморително и да отнеме много време, особено за фрази, които използвате често.

По подразбиране повечето приложения в Windows 10 ще бъдат фиксирани в менюто "Старт". Ако искате да получите достъп до приложението, трябва да щракнете върху приложението. Въпреки това, вместо всеки път, когато искате да използвате приложение, трябва да използвате мишката, за да го отворите. Вместо това можете да създадете клавишна комбинация, за да отворите това приложение.
В статията по-долу Tips.BlogCafeIT ще ви преведе през стъпките за създаване на преки пътища за отваряне на всяко приложение в Windows 10.
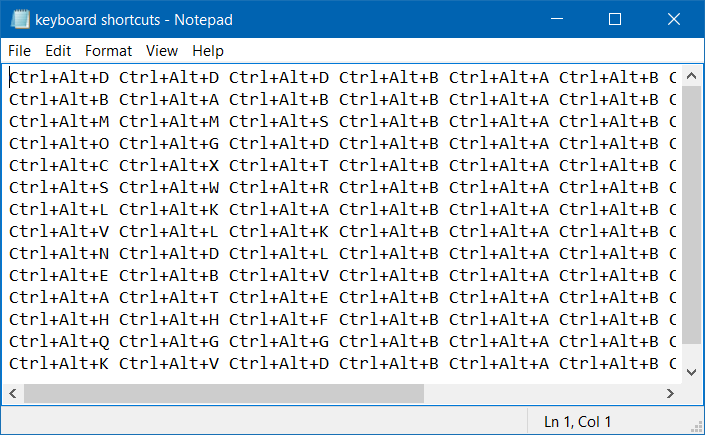
Създайте преки пътища за отваряне на приложения в Windows 10
Етап 1:
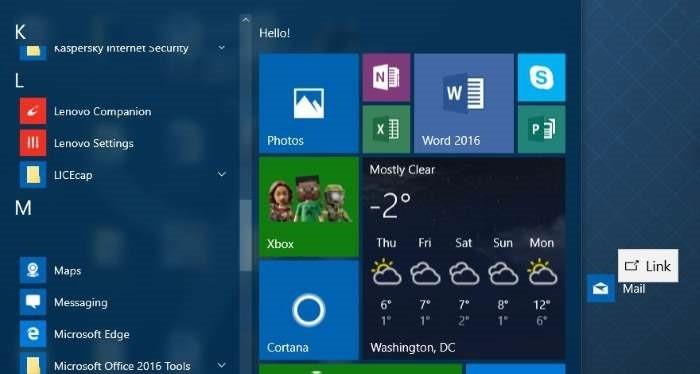
Първо отворете менюто "Старт", след което изберете и плъзнете приложението от менюто "Старт" към работния плот, за да създадете пряк път към това приложение.
Стъпка 2:
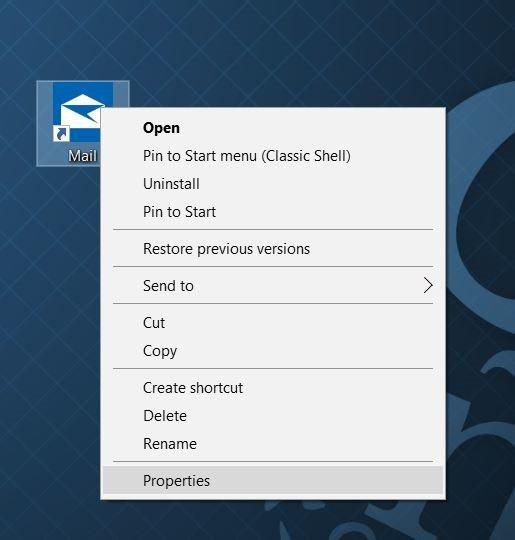
По това време на работния плот се появява пряк път на приложение, щракнете с десния бутон върху този пряк път и изберете Свойства .
Стъпка 3:

В раздела Бърз достъп превъртете надолу и изберете полето Клавиш за бърз достъп .
Стъпка 4:
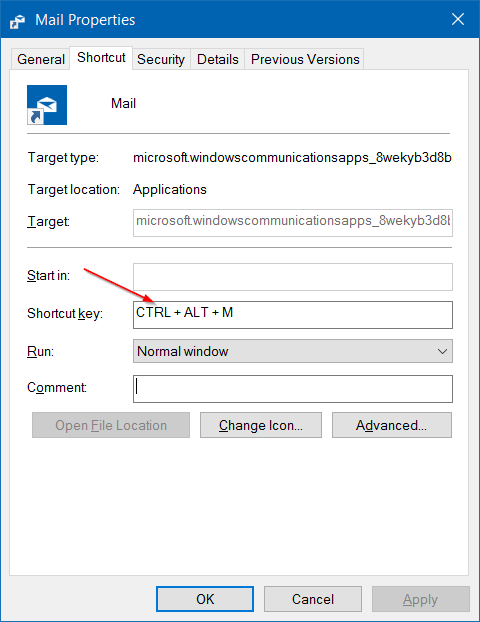
Въведете ключ, който искате да използвате, за да отворите приложението. Windows автоматично ще добави префикса Ctrl + Alt .
Ако приемем, че можете да изберете клавиша M или всеки друг клавиш, който искате, Windows автоматично ще създаде клавишна комбинация от Ctrl + Alt + M.
След като приключите, щракнете върху Приложи , за да запазите промените.
Отсега нататък всеки път, когато отворите приложението, можете да използвате прекия път, който току-що сте създали.
Вижте още няколко статии по-долу:
Научете функциите на клавишите F1 - F12 в операционната система Windows
10-те най-полезни клавишни комбинации, които всеки трябва да знае наизуст
Обобщение на клавишните комбинации, които трябва да знаете в Windows 10
Късмет!
Въвеждането на всичко ръчно на клавиатурата на iPhone може да бъде уморително и да отнеме много време, особено за фрази, които използвате често.
По подразбиране повечето приложения в Windows 10 ще бъдат фиксирани в менюто "Старт". Ако искате да получите достъп до приложението, трябва да щракнете върху приложението. Въпреки това, вместо всеки път, когато искате да използвате приложение, трябва да използвате мишката, за да го отворите. Вместо това можете да създадете клавишна комбинация, за да отворите това приложение.
Xbox Game Bar (наричана Game Bar) е страхотен инструмент за поддръжка, който Microsoft оборудва на Windows 10.
Режимът на павилион в Windows 10 е режим за използване само на 1 приложение или достъп само до 1 уебсайт с гост потребители.
Това ръководство ще ви покаже как да промените или възстановите местоположението по подразбиране на папката Camera Roll в Windows 10.
Редактирането на файла hosts може да доведе до невъзможност за достъп до интернет, ако файлът не е модифициран правилно. Следващата статия ще ви насочи как да редактирате файла hosts в Windows 10.
Намаляването на размера и капацитета на снимките ще ви улесни да ги споделяте или изпращате на всеки. По-специално, в Windows 10 можете групово да преоразмерявате снимки с няколко прости стъпки.
Ако не е необходимо да показвате наскоро посетени елементи и места от съображения за сигурност или поверителност, можете лесно да го изключите.
Microsoft току-що пусна Windows 10 Anniversary Update с много подобрения и нови функции. В тази нова актуализация ще видите много промени. От поддръжката на писалка на Windows Ink до поддръжката на разширение на браузъра Microsoft Edge, менюто "Старт" и Cortana също са значително подобрени.
Едно място за управление на много операции направо в системната област.
В Windows 10 можете да изтеглите и инсталирате шаблони за групови правила, за да управлявате настройките на Microsoft Edge и това ръководство ще ви покаже процеса.
Тъмният режим е интерфейс с тъмен фон на Windows 10, който помага на компютъра да пести енергия от батерията и намалява въздействието върху очите на потребителя.
Лентата на задачите има ограничено пространство и ако редовно работите с множество приложения, може бързо да ви свърши мястото, за да закачите повече от любимите си приложения.










