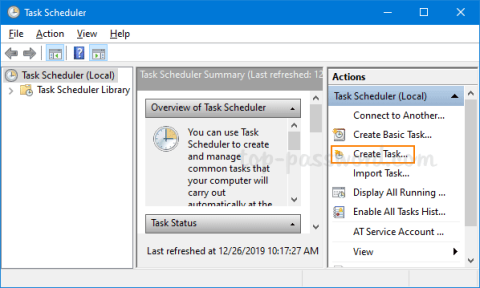В Windows 10 можете лесно да получите достъп до опциите за изключване, като щракнете върху бутона за захранване в менюто "Старт" или щракнете с десния бутон върху менюто "Старт" и след това щракнете върху Изключване или Изход.
Друг начин е, че можете също да натиснете клавишната комбинация Alt + F4 след минимизиране на работещи програми и приложения.
Освен това можете лесно да получите достъп до опциите за изключване на компютъра от екрана за влизане, както и от екрана Ctrl + Alt + Del, когато натиснете клавишната комбинация Ctrl + Alt + Del .
Въпреки това, най-лесният и бърз начин да изключите вашия компютър с Windows 10, да го рестартирате, да превключите в режим на хибернация, режим на заспиване... е да използвате виртуалния асистент Cortana или да създадете пряк път на екрана на работния плот.
В предишната статия Tips.BlogCafeIT ви показа как да използвате виртуалния асистент Cortana, за да изключите и рестартирате вашия компютър с Windows 10....
Статията по-долу Tips.BlogCafeIT ще ви насочи как да създадете преки пътища за изключване, стартиране на компютъра, превключване към режим на хибернация (режим на хибернация), режим на заспиване на екрана на работния плот на Windows 10.

1. Създайте преки пътища за изключване, рестартиране, режим на хибернация, режим на заспиване... на работния плот на Windows 10
Етап 1:
Щракнете с десния бутон върху всяко празно място на работния плот, след това щракнете върху Нов и след това върху Пряк път , за да отворите съветника за създаване на пряк път.

Стъпка 2:
В интерфейса на съветника за създаване на пряк път въведете командите за изключване, стартиране на компютъра, режим на хибернация, режим на заспиване и излизане от компютъра с Windows 10:
- Команда за изключване:
Shutdown.exe
- Команда за рестартиране:
изключване -r -t 0
- Команда за излизане:
Излизане: изключване -l -t 0
- Команда за превключване в режим на хибернация (режим на хибернация):
rundll32.exe powrprof.dll, SetSuspendState 0,1,0
В горната команда можете да замените устройство C с буквата на устройството, където сте инсталирали Windows 10.

След като въведете командата, щракнете върху Напред .
Важна забележка:
Ако функцията за хибернация е активирана, командата за превключване в режим на хибернация ще постави компютъра ви в режим на хибернация.
Когато функцията за хибернация е изключена, командата ще постави компютъра ви в режим на заспиване.
Стъпка 3:
Накрая назовете пряк път. Ако въведете команда за изключване на компютъра, наименувайте прекия път shutdown. След това щракнете върху Готово , за да създадете пряк път на работния плот.
Следвайте същите стъпки, за да създадете пряк път за рестартиране на компютъра, режим на хибернация (режим на хибернация), режим на заспиване (режим на заспиване) и пряк път за излизане на екрана на работния плот на Windows 10.
Също така, ако искате да промените иконата за бърз достъп на работния плот, щракнете с десния бутон върху пряк път, който току-що създадохте на работния плот, изберете Свойства , след това изберете Промяна на икона , след което изберете една от наличните икони.

Ако искате да изберете персонализирана икона, щракнете върху бутона Преглед , след което отидете до файла с иконата, който искате да изберете (файлът с икона е във формат .ico).
2. Закачете пряк път за изключване, режим на хибернация, режим на заспиване... в лентата на задачите на Windows 10
След като създадете пряк път за изключване, режим на хибернация, режим на заспиване... на работния плот, щракнете с десния бутон върху този пряк път и изберете опцията Закачи към лентата на задачите , за да закачите прекия път към лентата на задачите и сте готови.
Вижте още няколко статии по-долу:
Късмет!