Как да зададете парола за твърд диск в Windows 10

Едно решение за гарантиране на поверителността на данните е криптирането на цялото устройство. Друго просто решение е да защитите устройството с парола.

Ако искате да получите достъп до настройките на фърмуера на UEFI, за да промените реда на зареждане по подразбиране или да зададете парола за UEFI и не знаете как да го направите, можете да се обърнете към стъпките за достъп до настройките на UEFI в статията по-долу от Tips.BlogCafeIT.
Можете да отворите настройките на UEFI от Настройки на Windows 10, бутона Старт или от прозореца на командния ред. Ако не сте сигурни дали вашето устройство поддържа UEFI или BIOS, моля, следвайте тази статия, за да проверите първо.
1. Влезте в настройките на UEFI в Windows 10
Стъпка 1: Запазете всички дейности и затворете всички работещи програми на вашия компютър с Windows 10.
Стъпка 2: Отворете приложението Настройки на вашия компютър с Windows 10, като щракнете върху иконата Настройки в менюто "Старт" или натиснете клавишната комбинация Windows + I.
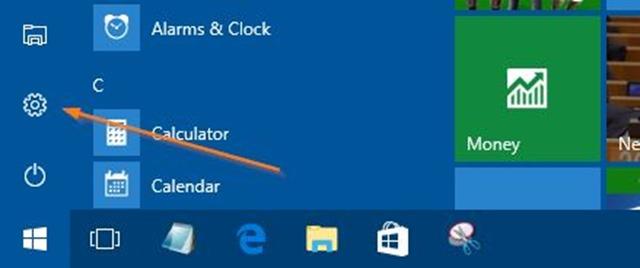
Стъпка 3: В прозореца с настройки щракнете върху иконата Актуализиране и защита , след което щракнете върху Възстановяване.
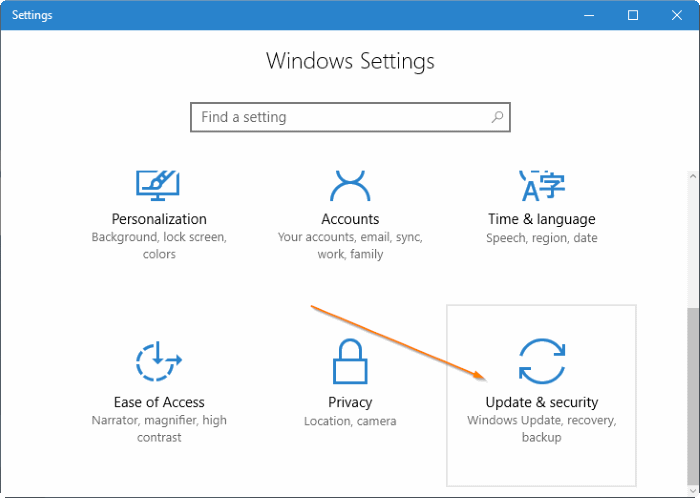
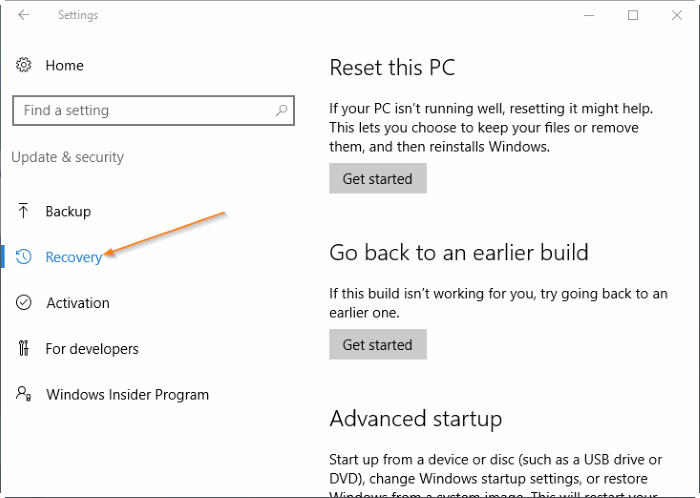
Стъпка 4: Под Разширено стартиране щракнете върху Рестартиране , за да рестартирате компютъра си.
Стъпка 5: Когато се появи екранът за избор на опция , щракнете върху Отстраняване на неизправности за достъп до екрана за отстраняване на неизправности.
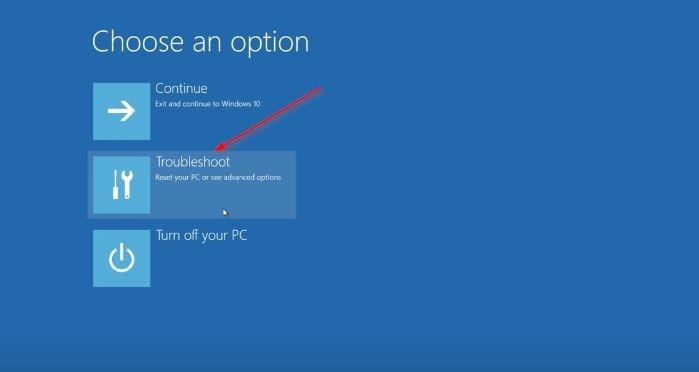
Стъпка 6: На екрана за отстраняване на неизправности щракнете върху Разширени опции .
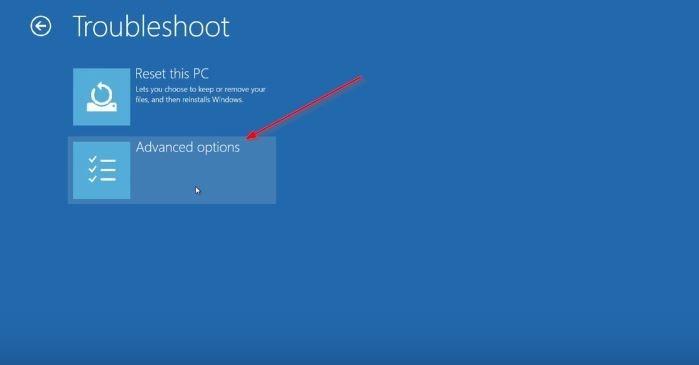
Стъпка 7: Когато се появи екранът с разширени опции , щракнете върху Настройки на фърмуера на UEFI .
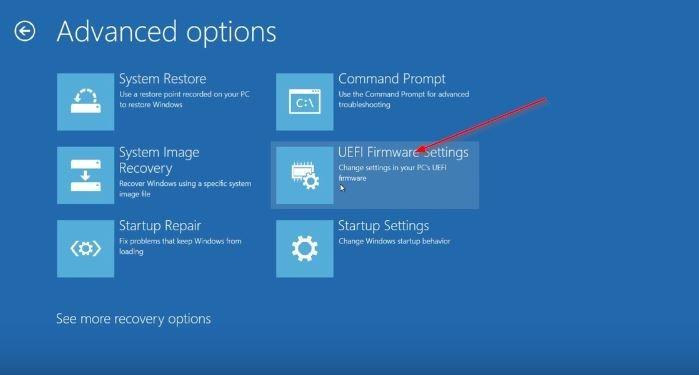
Забележка: Ако опцията Настройки на фърмуера на UEFI не се появи, това означава, че вашият компютър не поддържа UEFI.
Стъпка 8: Накрая, когато се появи екранът с настройки на фърмуера на UEFI, придружен от съобщението „Рестартирайте, за да промените настройките на фърмуера на UEFI“ , щракнете върху Рестартиране , за да рестартирате компютъра си и да получите достъп до настройките на фърмуера на UEFI.

2. Използвайте командния ред за достъп до настройките на UEFI
Щракнете с десния бутон върху бутона "Старт" на лентата на задачите, за да отворите менюто за опитен потребител, след което щракнете върху Команден ред (администратор) , за да отворите командния ред под Администратор.
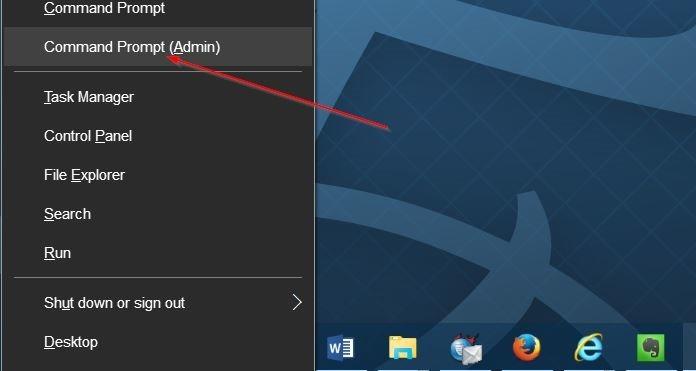
Когато се появи прозорецът с известия за контрол на потребителските акаунти, щракнете върху Да . В прозореца на командния ред въведете командния ред по-долу и натиснете Enter:
shutdown.exe /r /o
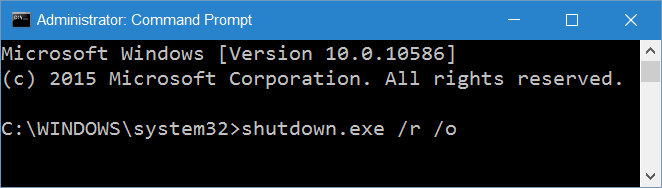
Сега ще видите съобщението „Вие сте на път да излезете от системата“, компютърът ви ще се рестартира след няколко минути.
След като компютърът ви приключи със зареждането, направете същото като края на метод 1 за достъп до настройките на UEFI.
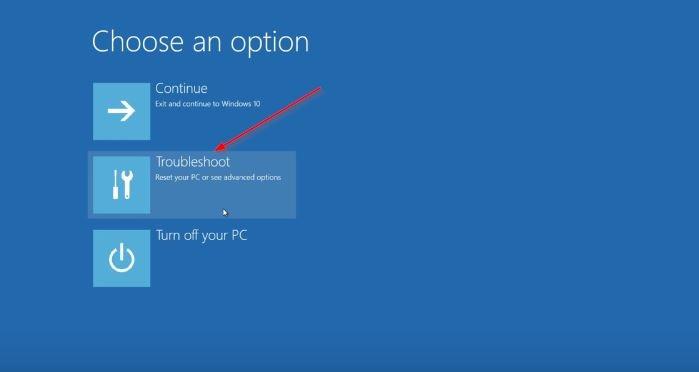
3. Как да отворите настройките на UEFI от бутона Старт
Отворете менюто "Старт", след това щракнете върху бутона за захранване , натиснете и задръжте клавиша Shift , след което щракнете върху бутона за рестартиране.
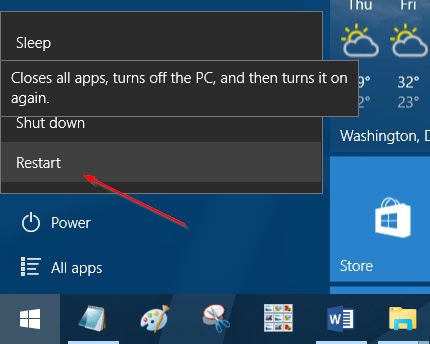
След като компютърът ви приключи със зареждането, вече сте на екрана за избор на опция , направете същото като края на метод 1 за достъп до настройките на UEFI.
Вижте още няколко статии по-долу:
Късмет!
Едно решение за гарантиране на поверителността на данните е криптирането на цялото устройство. Друго просто решение е да защитите устройството с парола.
В предишните версии на Windows сте били принудени да преинсталирате цялата операционна система, ако искате да конвертирате от Legacy BIOS или Master Boot Record (MBR) към UEFI или GUID Partition Table (GPT).
Достъп до настройките на фърмуера на UEFI, за да промените реда на зареждане по подразбиране или да зададете парола за UEFI. Можете да отворите настройките на UEFI от Настройки на Windows 10, бутона Старт или от прозореца на командния ред.
Инструкции как да влезете в BIOS на Windows 10 за вас, с видео демонстрация.
Като оставим настрана проблемите, свързани с минималната конфигурация на Windows 11, вероятно трябва да активирате TPM и Secure Boot на вашия компютър, за да инсталирате Windows 11. Ето как.
Режимът на павилион в Windows 10 е режим за използване само на 1 приложение или достъп само до 1 уебсайт с гост потребители.
Това ръководство ще ви покаже как да промените или възстановите местоположението по подразбиране на папката Camera Roll в Windows 10.
Редактирането на файла hosts може да доведе до невъзможност за достъп до интернет, ако файлът не е модифициран правилно. Следващата статия ще ви насочи как да редактирате файла hosts в Windows 10.
Намаляването на размера и капацитета на снимките ще ви улесни да ги споделяте или изпращате на всеки. По-специално, в Windows 10 можете групово да преоразмерявате снимки с няколко прости стъпки.
Ако не е необходимо да показвате наскоро посетени елементи и места от съображения за сигурност или поверителност, можете лесно да го изключите.
Microsoft току-що пусна Windows 10 Anniversary Update с много подобрения и нови функции. В тази нова актуализация ще видите много промени. От поддръжката на писалка на Windows Ink до поддръжката на разширение на браузъра Microsoft Edge, менюто "Старт" и Cortana също са значително подобрени.
Едно място за управление на много операции направо в системната област.
В Windows 10 можете да изтеглите и инсталирате шаблони за групови правила, за да управлявате настройките на Microsoft Edge и това ръководство ще ви покаже процеса.
Тъмният режим е интерфейс с тъмен фон на Windows 10, който помага на компютъра да пести енергия от батерията и намалява въздействието върху очите на потребителя.
Лентата на задачите има ограничено пространство и ако редовно работите с множество приложения, може бързо да ви свърши мястото, за да закачите повече от любимите си приложения.












