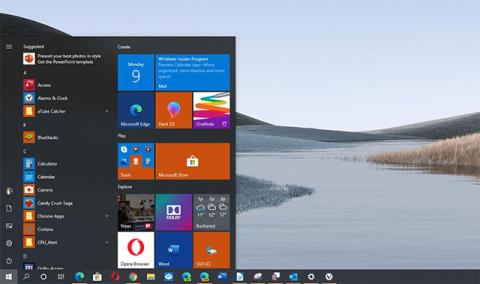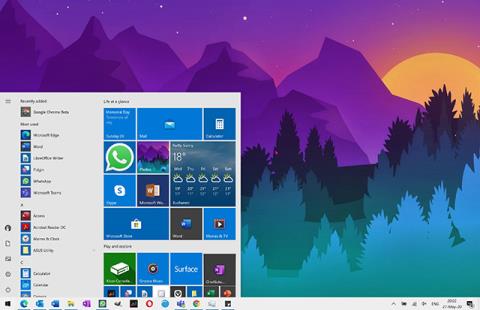Актуализацията от май 2020 г. за Windows 10 премести функцията Fresh Start, което ви позволява да преинсталирате Windows, като същевременно премахвате всеки инсталиран от производителя раздуващ се софтуер на вашия лаптоп или настолен компютър. Вече не е част от приложението за защита на Windows .
Можете да намерите Fresh Start, интегриран във функцията Reset Your PC на Windows 10. Вече не се нарича Fresh Start и трябва да активирате специална опция за деинсталиране на раздуващ се софтуер, докато нулирате компютъра си до първоначалното му състояние. Състояние по подразбиране на производителя .
За да започнете, отидете на Настройки > Актуализиране и защита > Възстановяване . Щракнете върху Първи стъпки под Нулиране на този компютър .

Щракнете върху Първи стъпки под Нулиране на този компютър
Изберете Запазване на моите файлове , за да запазите личните файлове на вашия компютър, или Премахни всичко , за да се отървете от тях. Така или иначе, Windows ще изтрие вашите приложения и настройки, които сте направили.
Предупреждение : Уверете се, че сте архивирали вашите важни файлове, преди да щракнете върху Премахни всичко.

Изберете Запазване на моите файлове, за да запазите личните файлове на вашия компютър, или Премахни всичко, за да се отървете от тях
След това изберете Облачно изтегляне , за да изтеглите инсталационните файлове на Windows 10 от Microsoft или Локално преинсталиране , за да използвате инсталационните файлове на Windows на вашия компютър.
- Облачното изтегляне е по-подходящо, ако имате бърза интернет връзка, но вашият компютър ще трябва да изтегли няколко гигабайта данни.
- Локалното преинсталиране не изисква изтегляне, но може да се провали, ако инсталацията на Windows е повредена.

Изберете Изтегляне в облак или Локално преинсталиране
На екрана с допълнителни настройки щракнете върху Промяна на настройките.

Щракнете върху Промяна на настройките
Задайте опцията Възстановяване на предварително инсталирани приложения ? стана No. Когато тази опция е деактивирана, Windows няма автоматично да преинсталира приложенията на производителя на компютъра.
Забележка: Ако опцията Restore preinstalled apps? не се появява тук, компютърът ви няма предварително инсталирани приложения. Това може да се случи, ако сами сте инсталирали Windows на вашия компютър или ако преди това сте премахнали предварително инсталирани приложения от вашия компютър.

Задаване на опцията Възстановяване на предварително инсталирани приложения? стана No
Щракнете върху Потвърждаване и продължете с процеса Нулиране на този компютър .

Щракнете върху Потвърди
Ще получите „чиста“ инсталация на Windows без инсталирани от производителя приложения, които претрупват системата.
С пожелание за успех!