Как да скриете опциите за настройка в Настройки Windows 10 Creators Update

В Windows 10 Creators Update потребителите вече могат да изберат да скрият или покажат всяка настройка в Настройки.
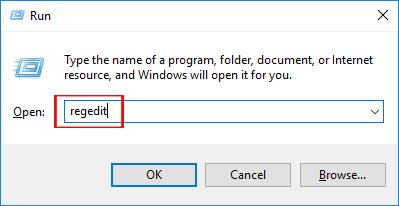
Екранът за заключване на екрана за заключване на Windows 10 ще показва информация като състояние на батерията, време, състояние на интернет връзката или някаква информация за някои работещи приложения. Много хора обаче смятат, че този заключен екран е наистина ненужен, тъй като те са принудени да използват мишката, за да заобиколят този екран, за да стигнат до интерфейса за влизане в системата. В статията по-долу ще ви насочим как да премахнете заключения екран на Windows 10 Creators Update.
Етап 1:
Първо натискаме клавишната комбинация Windows + R, за да отворим прозореца Run. След това въведете ключовата дума regedit и щракнете върху OK .
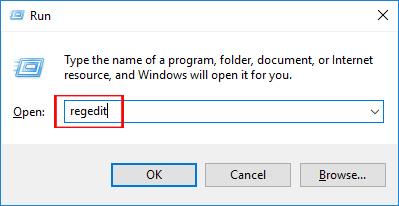
Стъпка 2:
След това в интерфейса на редактора на системния регистър потребителите следват следния път на папката:
HKEY_LOCAL_MACHINE\SOFTWARE\Policies\Microsoft\Windows
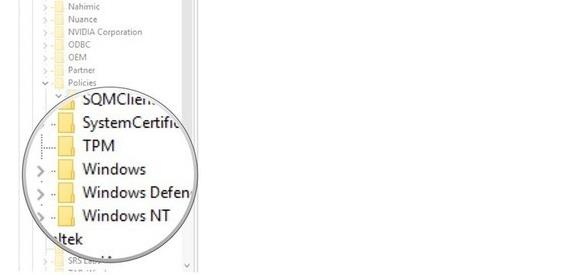
Стъпка 3:
Тук потребителят ще щракне с десния бутон върху папката на Windows и ще избере New и след това ще избере Key .
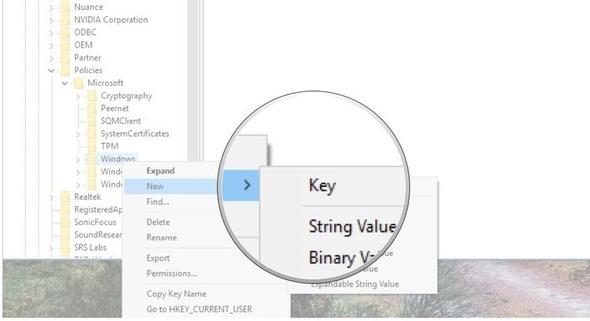
Ще влезем в Personalization и ще натиснем Enter, за да създадем нова папка.
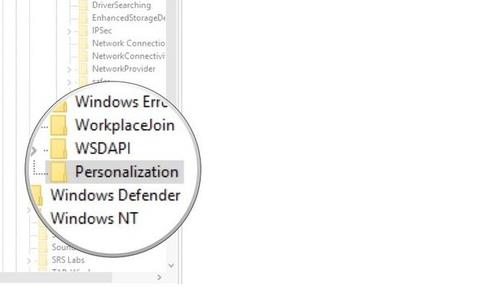
Стъпка 4:
След това щракнете с десния бутон върху елемента за персонализиране, който току-що създадохме, и изберете Нов . След това потребителят избира опцията DWORD (32-bit) .
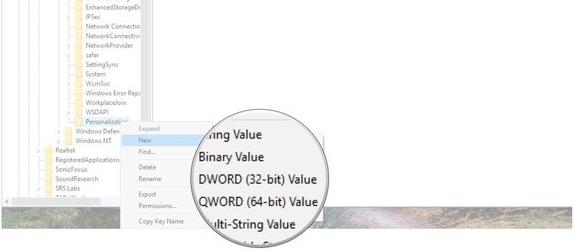
В десния интерфейс ще въведете NoLockScreen .
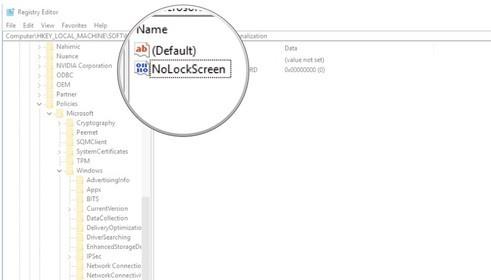
Стъпка 5:
Ще щракнете два пъти върху стойността на NoLockScreen, за да изведете диалоговия прозорец за редактиране на стойност. Тук, ако потребителят иска да изключи функцията за заключване на екрана на заключен екран в Windows 10 Creators Update, въведете вальор като 1 .
В случай, че искате да активирате отново функцията за заключен екран в системата, въведете стойността на вальор като 0 . Накрая щракнете върху OK, за да запазите.
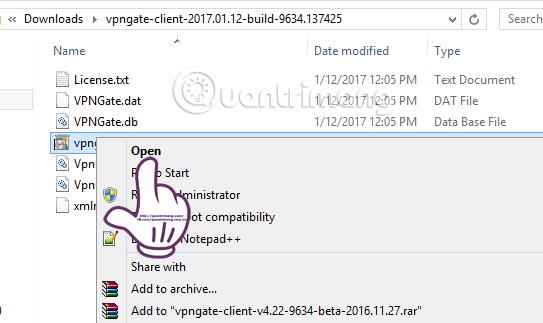
По-горе е как да изключите екрана за заключване на екрана за заключване на Windows 10 Creators Update версия. Активирането или повторното активиране на заключения екран в системата е изключително лесно, тъй като просто трябва да променим стойността в редактора на системния регистър според инструкциите по-горе.
С пожелание за успех!
В Windows 10 Creators Update потребителите вече могат да изберат да скрият или покажат всяка настройка в Настройки.
На екрана на менюто "Старт" на Windows 10 Creators можем да създадем папки, съдържащи приложения в "Старт", или да настроим скрит списък с приложения.
Когато влизат в Windows 10 Creators Update, потребителите са принудени да заобикалят заключения екран, за да получат достъп до интерфейса за влизане, който да използват.
Режимът на павилион в Windows 10 е режим за използване само на 1 приложение или достъп само до 1 уебсайт с гост потребители.
Това ръководство ще ви покаже как да промените или възстановите местоположението по подразбиране на папката Camera Roll в Windows 10.
Редактирането на файла hosts може да доведе до невъзможност за достъп до интернет, ако файлът не е модифициран правилно. Следващата статия ще ви насочи как да редактирате файла hosts в Windows 10.
Намаляването на размера и капацитета на снимките ще ви улесни да ги споделяте или изпращате на всеки. По-специално, в Windows 10 можете групово да преоразмерявате снимки с няколко прости стъпки.
Ако не е необходимо да показвате наскоро посетени елементи и места от съображения за сигурност или поверителност, можете лесно да го изключите.
Microsoft току-що пусна Windows 10 Anniversary Update с много подобрения и нови функции. В тази нова актуализация ще видите много промени. От поддръжката на писалка на Windows Ink до поддръжката на разширение на браузъра Microsoft Edge, менюто "Старт" и Cortana също са значително подобрени.
Едно място за управление на много операции направо в системната област.
В Windows 10 можете да изтеглите и инсталирате шаблони за групови правила, за да управлявате настройките на Microsoft Edge и това ръководство ще ви покаже процеса.
Тъмният режим е интерфейс с тъмен фон на Windows 10, който помага на компютъра да пести енергия от батерията и намалява въздействието върху очите на потребителя.
Лентата на задачите има ограничено пространство и ако редовно работите с множество приложения, може бързо да ви свърши мястото, за да закачите повече от любимите си приложения.










