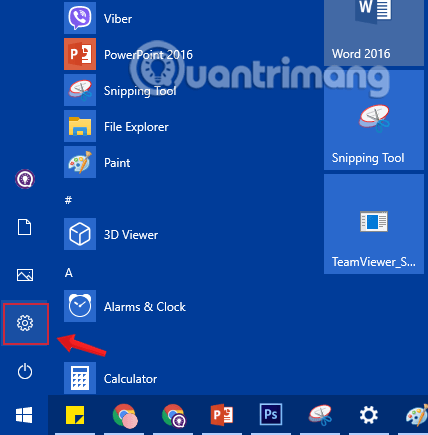Windows 10 позволява на потребителите да контролират прозрачността на интерфейса на лентата на задачите, центъра за действие и менюто "Старт" за по-красив външен вид. Можете да настроите тези интерфейси да бъдат прозрачни по подразбиране и с няколко малки трика можете също да ги направите по-„прозрачни“, като увеличите прозрачността по желание.
И така, как да го направя? В тази статия Quantrimang.com ще ви насочи как да промените прозрачността на лентата на менюто "Старт" в Windows 10. Следвайте, за да научите как да го направите!
1. Персонализирайте прозрачното меню "Старт" на Windows 10
Стъпка 1: Първо, ще отворим интерфейса на прозореца за настройки на Windows , като щракнете върху менюто "Старт" и след това щракнете върху иконата на зъбно колело .
Или можете да използвате клавишната комбинация Windows+ I.
Щракнете върху иконата за настройки в менюто "Старт".
Стъпка 2: В интерфейса за настройки на Windows продължете да щраквате върху Персонализиране , за да зададете промените.

Щракнете върху Персонализиране в настройките на Windows
Стъпка 3: Под Персонализиране щракнете върху Цветове от левия прозорец.
За да направите менюто "Старт" прозрачно, в десния прозорец превключете опцията Ефекти за прозрачност на режим ВКЛ ., можете да изберете цвят, който искате точно отдолу.

Превключете опцията Ефекти на прозрачност в режим ВКЛ
Можете да изберете допълнителни опции за Старт, лента на задачите и център за действие в секцията Показване на цвета на акцента върху следните повърхности по-долу, така че менюто Старт да има по-красив цвят, съответстващ на цвета, който сте избрали.

Изберете цвят и проверете опциите на Старт, лентата на задачите и центъра за действие
2. Увеличете прозрачността на менюто "Старт" на Windows 10 с помощта на регистъра
Ако обичайният начин не е достатъчен, за да направите менюто "Старт" прозрачно, както желаете, можете да редактирате стойността на регистъра , за да увеличите прозрачността.
Забележка:
- Потребителят, който използвате, трябва да е администратор, за да може да променя регистъра.
- Трябва да направите резервно копие на регистъра, преди да направите промени.
- Този метод се прилага само за по-стари версии на Windows 10 . В най-новите актуализации не можете временно да коригирате по-голяма прозрачност за менюто "Старт".
Стъпка 1: Натиснете клавишната комбинация Windows+ R, за да отворите командния прозорец Run .
Стъпка 2: Въведете следната команда и натиснете Enter:
regedit

Въведете командата regedit в командния прозорец Run
Стъпка 3: Преди да модифицирате регистъра, първо трябва да го архивирате. Отидете на Файл > Експортиране.

Архивирайте, преди да промените системния регистър
В прозореца, който се показва, щракнете върху Всички в диапазона за експортиране и въведете желаното име на файл. Изберете място за запазване и щракнете върху Запазване , за да запазите архивните данни на регистъра .

Запазване на резервни данни от системния регистър
Стъпка 4: Навигирайте до следния път:
HKEY_CURRENT_USER\Software\Microsoft\Windows\CurrentVersion\Themes\Personalize

Отидете до HKEY_CURRENT_USER\Software\Microsoft\Windows\CurrentVersion\Themes\Personalize
Стъпка 5: В Personalize намерете DWORD с име Enable Transparency в десния панел и щракнете двукратно.
Стъпка 6 : В прозореца, който се появява, ще видите, че стойността в рамката с данни за стойността е 1, променете я на 0 и след това щракнете върху OK, няма нужда да рестартирате системата си.

Променете стойността в рамката Value Data на 0
Няма нужда да рестартирате машината. Отворете отново менюто "Старт" и ще забележите, че е много по-прозрачно. Ако не ви харесва този нов интерфейс, просто трябва да промените стойността на Enable Transparency обратно на 1, както преди.
По-долу е изображение на менюто "Старт", което е прозрачно по подразбиране:

Менюто "Старт" е прозрачно по подразбиране
И тук е менюто "Старт" след персонализиране на прозрачността.

Старт меню след персонализиране на прозрачността
Надяваме се, че с тези персонализирани настройки можете да промените прозрачността според вашите предпочитания.
Да пробваме. Късмет!