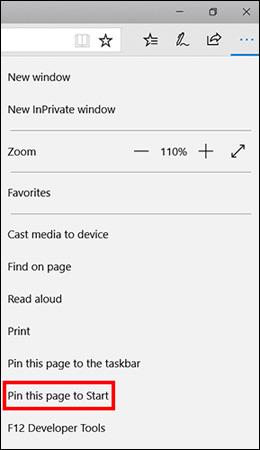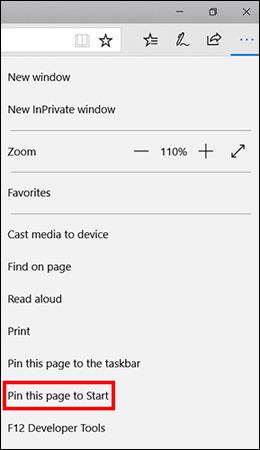Наскоро Tips.BlogCafeIT насочи читателите как да закачат уебсайтове към лентата на задачите на Windows 10 в статията: Полезни съвети за браузъра относно Windows 10 Fall Creators Update , но ако искате да закачите любимия си уебсайт към менюто "Старт", не го правете. Не пропускайте статията по-долу!
Закачете уебсайтове на Edge към менюто "Старт".
За да закачите уебсайтове в Edge, трябва само да отворите уебсайта, да щракнете върху менюто (три точки в горния десен ъгъл на екрана) и да изберете Закачете тази страница, за да започнете и сте готови.
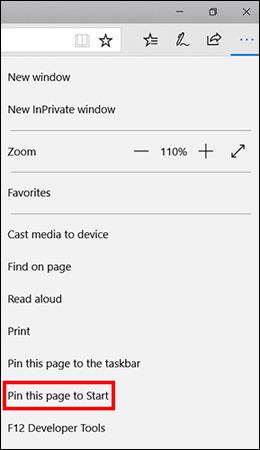
Това ще създаде пряк път към уебсайт в менюто "Старт" на Windows 10. Ако искате да го изтриете, щракнете с десния бутон върху прекия път и изберете Откачи от "Старт".
Фиксирайте уебсайтове на Chrome към менюто "Старт".
- Първо, трябва да посетите уебсайта, който искате да добавите към менюто "Старт" в Chrome, и да създадете пряк път в лентата с отметки.
- В браузъра Chrome отворете страницата с приложения на Chrome, като напишете chrome://apps в адресната лента.
- Плъзнете новосъздадения маркер към страницата с приложения на Chrome.
- Щракнете с десния бутон върху новосъздаденото приложение на Chrome и изберете Създаване на преки пътища .
- Проверете работния плот и менюто "Старт" и щракнете върху OK.
- Намерете уебсайта в инструмента Windows Cortana.
- Новосъздаденият уебсайт ще се появи като приложение в резултатите от търсенето. Щракнете с десния бутон върху него и изберете Pin to start.
Сега ще видите иконата на Chrome в менюто "Старт" и просто щракнете върху нея, за да отворите уебсайта, който сте закачили.
Забележка: Можете да преименувате прекия път, като щракнете с десния бутон върху иконата на приложението и изберете Отваряне на местоположението на файла . Ще се появи прозорецът на Windows Explorer, намерете прекия път в списъка с приложения в менюто "Старт" тук и можете да преименувате прекия път, както желаете.
Предпочитате ли да закачите приложения в лентата на задачите или в менюто "Старт" и кой начин е по-удобен? Уведомете ни, като коментирате по-долу!