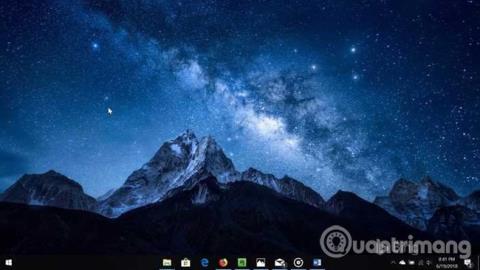Има потребители, които обичат да центрират иконите в лентата на задачите, вместо да ги подравняват вляво по подразбиране. Както знаете, в момента в Windows 10 няма настройка за промяна на подравняването на иконите в лентата на задачите. Трябва да използвате инструменти на трети страни, за да центрирате иконите по подразбиране в лентата на задачите.
Ако сте използвали Windows 7 дълго време, преди да надстроите до Windows 10, може да сте познавали помощни програми на трети страни, които помагат за подравняването на иконите в лентата на задачите към центъра. Подобна помощна програма също е пусната за Windows 10.

Метод 1: Центрирайте иконата на лентата на задачите в Windows 10 с помощта на Falcon10
Изтеглете Falcon 10
Falcon10 е безплатна програма, предназначена да центрира иконите в лентата на задачите. Веднъж инсталирана, тази програма автоматично ще центрира всички икони в лентата на задачите, включително фиксираните икони в лентата на задачите.

Докато работи, иконата Falcon10 ще се появи в системата. Просто щракнете два пъти върху тази икона, за да отворите настройките. Изберете опцията за центриране на иконите в лентата на задачите , за да подравните иконите в лентата на задачите към центъра.
Както можете да видите на изображението, той също така предоставя опции за скриване на лентата на задачите и преместване на бутона "Старт" в центъра на лентата на задачите (менюто "Старт" ще продължи да се отваря от позицията си по подразбиране). В този пример авторът е поставил бутона "Старт" в лентата на задачите и този бутон ще бъде поставен пред други икони.
Забележка: Falcon10 изисква версия 1803 на Windows 10 или по-нова, 64-битова версия. Ако използвате 32-битова ( проверете дали използвате 64-битова или 32-битова ), ще трябва да изчакате малко повече, за да получите 32-битова съвместима версия на приложението.
Falcon10 беше сканиран на VirusTotal с помощта на 61 различни антивирусни програми и беше установено, че е безопасен.
Метод 2: Създайте фалшива папка на вашия твърд диск, за да центрирате иконата на лентата на задачите
Иконите в лентата на задачите на Windows са подравнени вляво по подразбиране. И това не се е променило във версиите на Windows, от Windows 95 до най-новата версия, Windows 10. От друга страна, Mac компютрите винаги центрират иконите в Dock ( Dock е като лентата на задачите в Windows). Ако искате да центрирате иконите в лентата на задачите като Mac, следвайте стъпките по-долу.
Стъпка 1: Създайте фалшива папка в твърдия диск, тук папката се създава в устройство D:\Empty . Името на папката и нейното местоположение не са важни.
Стъпка 2: Щракнете с десния бутон върху лентата на задачите, изберете Ленти с инструменти → Нова лента с инструменти и след това изберете папката, която току-що създадохте. Ще видите пряк път към папката в лентата на задачите.

Стъпка 3: Повторете стъпка 2. Сега ще имате два преки пътища за тази папка в лентата на задачите.
Стъпка 4: Щракнете с десния бутон върху лентата на задачите, премахнете отметката от Lock Taskbar , за да отключите лентата на задачите.

Стъпка 5: Плъзнете пряк път на папка в левия ъгъл до бутона Старт .
Стъпка 6: Плъзнете иконата на държача (две хоризонтални линии) в лентата на задачите, за да ги центрирате, както желаете.
Стъпка 7 : Щракнете с десния бутон върху двете преки пътища на папки и премахнете отметката от Показване на текст и Показване на заглавие .

Стъпка 8: Щракнете с десния бутон върху лентата на задачите, поставете отметка на Lock Taskbar , за да заключите лентата на задачите.
Стъпка 9: Сега иконите са центрирани.

Ако искате да се върнете към интерфейса на Windows по подразбиране, щракнете с десния бутон върху лентата на задачите, изберете Ленти с инструменти и след това премахнете отметката от папките, използвани за създаване на преки пътища в лентата на задачите.
С пожелание за успех!
Вижте повече: Някои ефективни съвети за персонализиране на лентата на задачите в Windows 10