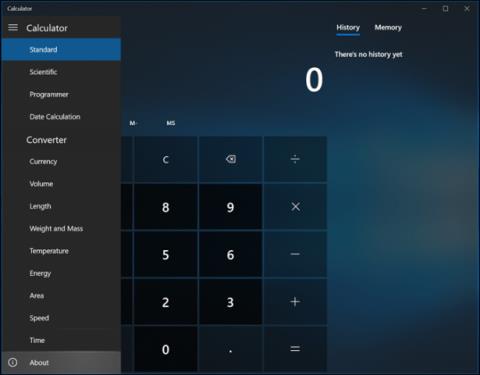Понякога не е необходимо да знаете информацията за версията на приложението, но когато приложението има грешки или липсват функции, това е първото нещо, което потребителите трябва да проверят. Когато приложението Photos добави възможности за редактиране на видео в Fall Creators Update , не всички потребители може да видят актуализацията на функцията веднага.
В класическите Win32 приложения обичайният начин за проверка на информацията за версията е да щракнете върху Помощ > Относно . Въпреки това, както видяхме, съвременните Windows приложения "изглеждат" и се "държат" по различен начин от класическите Win32 приложения. За приложения, изтеглени от Microsoft Store или включени в Windows 10, проверките на версията на приложението са различни. Тази статия ще ви насочи как да намерите версията на приложението UWP в Windows 10.
Намерете секцията Информация за приложенията в Windows 10
Някои приложения лесно предоставят информация за версията. Например в приложението Калкулатор отворете менюто с три ленти, след което щракнете върху Относно .

Разделът Информация ще предостави подробности като версията и номера на компилация на приложението.

В Mail щракнете върху иконата за настройки в долната част на прозореца.

След това щракнете върху Информация .

В приложение като Windows Defender секцията About може да бъде намерена в секцията за свързани връзки. Приложението Groove също предоставя подобен интерфейс за достъп до информация за неговата версия.

Приложението Снимки използва различен интерфейс от останалите приложения, трябва да щракнете върху менюто Още с иконата на многоточие в горния десен ъгъл и след това да щракнете върху Настройки . Превъртете надолу до дъното и намерете подробностите за приложението.

Намирането на информация за версията на приложението Skype също е различно от това на други приложения, но е малко по-лесно, просто отидете в раздела Още .

За да намерите вашата версия на приложението Edge , влезте в „ меню Още действия “, след което изберете „ Настройки “ и превъртете надолу, за да намерите информация.

Проверете версията на приложението с Powershell
Ако не искате да преминавате през множество стъпки, за да намерите версията на приложението, можете да използвате командния ред. Стартирайте PowerShell , след това въведете Get-AppXPackage, последвано от името на приложението, последвано от звездичка. Например Get-AppXPackage *Калкулатор*, след което натиснете Enter . Ако не знаете името на приложението, просто напишете: Get-AppXPackage, след което натиснете Enter и то ще изведе всички приложения и информацията за тяхната версия.

Списъкът може да стане доста дълъг, така че ако искате да експортирате информация за версията в текстов файл, въведете:
Get-AppXPackage > textfile.txt
С пожелание за успех!
Виж повече: