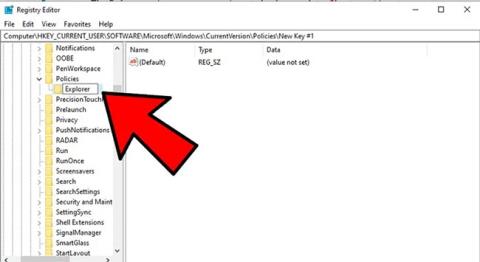В Windows 10 функцията за настройки работи просто и е много лесна за използване в сравнение с нейния предшественик - контролния панел. Настройките ви дават лесен начин да персонализирате и контролирате много важни дейности и функции, като актуализации на Windows, потребителски акаунти, поверителност, мрежи и др.
В Windows 10 потребителите могат да получат достъп до приложението Настройки чрез менюто "Старт", където се намират много системни персонализации, като например контролния панел. Много потребители обаче съобщиха, че не могат да получат достъп до това приложение или са пренасочени към Windows Store, когато щракнат върху него. Проблемът с приложението Настройки на Windows 10, което не работи, може да възникне поради повредени системни файлове, проблеми с файлове на потребителски акаунт, грешки при актуализиране и др.
Този проблем показва, че може да бъдете блокирани да инсталирате актуализации чрез функцията Windows Update и да извършвате някои операции, свързани с настройките, ако Windows 10 няма достъп до Настройки, ужасно! Но не се притеснявайте, статията ще предостави някои прости методи за отстраняване на този проблем и просто изберете това, което отговаря на вашите нужди.
Защо не мога да вляза в настройките в Windows 10?
Може да има много причини, поради които приложението Настройки не се отваря в Windows 10. В зависимост от сложността статията ще очертае някои възможни проблеми.
- Актуализирайте операционната система - Понякога този проблем се появява след актуализиране на Windows, въпреки че преди това е работил добре. Решението тук е да върнете актуализацията, която е причинила проблема.
- Повредени приложения – Когато проблемът възникне внезапно, без видима причина, проблемът обикновено се дължи на срив на приложение поради прекъсване на захранването, злонамерен софтуер или подобни фактори, но решенията по-долу ще ви помогнат да го коригирате.
- Грешки и нежелани файлове - Твърде много нежелани файлове на вашия компютър могат да причинят сериозни щети с течение на времето, но също така могат да бъдат причина за този проблем. Изтриването на ненужни файлове от вашия компютър е задължително в тази ситуация.
- Системни грешки - Понякога системата може да бъде засегната от повредени приложения на трети страни и обикновено деинсталиране или рестартиране може да върне нещата към нормалното. Стартирането в безопасен режим също е решение, защото предотвратява зареждането на приложения на трети страни.
Ето някои решения за този проблем.
Активирайте отново приложението Настройки в редактора на системния регистър
Не е ясно защо, но вашето приложение за настройки може да е деактивирано - може би след актуализация на Windows, грешка или може би защото сте се забъркали в системния регистър в даден момент и сте направили нещо нередно.
За да сте сигурни, че приложението Настройки не е деактивирано, можете да създадете запис в редактора на системния регистър за това приложение.
В менюто "Старт" въведете regedit и отворете редактора на системния регистър . Тук навигирайте до:
HKEY_CURRENT_USER\Software\Microsoft\Windows\CurrentVersion\Policies\
Щракнете с десния бутон върху Политики , след което щракнете върху Нов > Ключ и наименувайте новия ключ Explorer.

Създайте нов ключ на Explorer
След това щракнете с десния бутон върху празната област отдясно, след което щракнете върху Нов > DWORD (32-битова) стойност и го наименувайте NoControlPanel.

Създайте нова стойност NoControlPanel
Щракнете двукратно върху NoControlPanel и задайте данни за стойността на 0.
Актуализирайте Windows 10 (или възстановете стара версия)
Първото (и вероятно най-простото) решение е да се уверите, че работите на най-новата версия на Windows 10, с всички съответни корекции и корекции. Лесно е, щракнете върху Старт , въведете „актуализация“ , щракнете върху „Проверка за актуализации“ и вижте дали има актуализации за инсталиране. Рестартирайте компютъра си и вижте дали приложението Настройки работи отново.
Обратно, ако забележите, че вашето приложение за настройки е спряло да работи след актуализирането на Windows 10 до нова версия, може да искате да възстановите старата актуализация на Windows .
Първо, на екрана за актуализация на Windows щракнете върху „Преглед на хронологията на актуализациите“ и вижте дали последната дата на актуализация съответства на момента, в който смятате, че приложението Настройки е започнало да спира да работи.

Кликнете върху „Преглед на хронологията на актуализациите“
Ако е така, щракнете върху Деинсталиране на актуализации в горната част на прозореца за актуализация , след това намерете тази актуализация в новия прозорец, щракнете с десния бутон върху нея и изберете Деинсталиране.

Щракнете върху Деинсталиране, за да премахнете новата актуализация на Windows
Рестартирайте вашия компютър. Ако проблемът е решен, тогава страхотно! Ако не, можете просто да преинсталирате тази актуализация отново, както бихте инсталирали всяка актуализация на Windows.
Просто решение
Понякога най-добрите решения са тези, които изглеждат толкова прости. Но в технологиите това често се случва. Ето едно просто решение:
1. Щракнете върху бутона Старт , щракнете с десния бутон върху иконата на зъбно колело, за да отидете до приложението Настройки , след което щракнете върху Още и „Настройки на приложението“.

Нулирането на приложението Настройки е лесен, но ефективен начин за отстраняване на проблеми
2. Накрая в новия прозорец превъртете надолу, докато видите бутона Нулиране , след което щракнете върху Нулиране.
Настройките са нулирани, работата е свършена (надявам се).
Алтернативни начини за отваряне на Настройки
Ако просто търсите бързо решение за това, че приложението Настройки не работи правилно, тогава е най-добре да опитате да го отворите по друг начин.
Един от методите е да натиснете Win + I , за да опитате да отворите приложението Настройки .
Като алтернатива можете да щракнете върху иконата на Центъра за действие в лентата на задачите (диалогов балон долу вдясно), след което щракнете върху „Всички настройки“.

Опитайте да отворите настройките по различен начин
Ако тези методи не работят или ако вашето приложение за настройки все още не може да бъде достъпно по нормалния начин през менюто "Старт", време е да опитате нещо малко по-специфично...
Инсталирайте и регистрирайте отново Windows приложението
Приложението за настройки в Windows 10 се счита за официално инсталирано приложение за Windows, така че преинсталирането му заедно с други приложения за Windows 10 (тъй като преинсталирането на едно приложение ще преинсталира цялото друго приложение на Windows) може да реши проблема, пред който е изправен потребителят.

За да направите това, отворете PowerShell (просто въведете " PowerShell " в менюто за търсене в менюто "Старт", след това щракнете с десния бутон върху него и изберете " Изпълни като администратор ") и въведете следната команда:
Get-AppXPackage | Foreach {Add-AppxPackage -DisableDevelopmentMode -Register "$($_.InstallLocation)AppXManifest.xml"}
Горната команда ще регистрира и преинсталира всички Windows приложения. Надяваме се, че това може да накара приложението Настройки да работи отново.
Използвайте командата SFC
Преди да опитате по-сложния метод за коригиране на приложението Настройки, ето някои бързи поправки:
- Извършете сканиране на устройството, за да намерите грешката „Настройки не работят“, като отворите менюто „Старт“ , напишете cmd , за да намерите и отворите командния ред, след което въведете следната команда sfc /scannow
- Ако това не успее, трябва да опитате да изтеглите инструмента за отстраняване на неизправности в Windows Update и да видите дали това помага.

Създайте нов потребител на Windows
Ако все още не можете да отворите приложението Настройки, трябва да създадете нов администраторски акаунт и да прехвърлите файлове в този акаунт. Тъй като приложението Настройки не е активно, не е възможно да се създаде нов акаунт оттук, така че потребителите могат да използват общия конзолен документ на Microsoft, ако използват Windows 10 Pro.
Стъпка 1. Щракнете върху Старт и въведете lusrmgr.msc . В общия конзолен документ щракнете върху Потребители , щракнете с десния бутон върху потребителя, след което върху „ добавете нов потребител “. Въведете вашата информация, след това излезте от текущия си акаунт и влезте в новия си акаунт чрез менюто " Старт" или като използвате клавишната комбинация Ctrl+ Alt+ Del .
Ако използвате Windows 10 Home Edition, можете да създадете нов потребителски акаунт чрез командния ред. За да отворите командния ред като администратор, щракнете върху менюто " Старт" , въведете cmd , след което щракнете с десния бутон върху командния ред и изберете " Изпълни като администратор ".
В командния ред въведете следната команда, но с потребителското име и паролата, които искате да създадете за новия администраторски акаунт:
net user newusername newpassword/добавяне
Ново потребителско име : ново потребителско име на администратор
Нова парола : нова парола за администраторски акаунт

Появява се съобщението „ Командата е завършена успешно “, което показва, че акаунтът е създаден успешно.
Стъпка 2. След това отидете на „ Контролен панел > Потребителски акаунти > Потребителски акаунти > Управление на друг акаунт “.
Стъпка 3. Изберете новосъздадения акаунт, щракнете върху „ Промяна на типа на акаунта “, след това щракнете върху „ Администратор “ в новия прозорец и „ Промяна на типа на акаунта “.

Сега потребителският акаунт, който току-що създадохте, е администраторски акаунт.
Стъпка 4. Излезте от текущия акаунт и влезте в новия потребителски акаунт. Опитайте да влезете в приложението Настройки, за да видите дали работи. Ако работи, следващата стъпка, която трябва да предприемете, е да прехвърлите файлове от стария си акаунт в Windows към новия си акаунт.
Отидете до твърдия диск на системата (където е инсталиран Windows) във File Explorer, щракнете върху Преглед в раздела в горната част, след което поставете отметка в квадратчето „ Скрити елементи “.

Отидете до стария потребителски акаунт във File Explorer (C:/Users/старо име на акаунта по подразбиране) и щракнете двукратно върху него. Ще видите следното съобщение.

Щракнете върху Продължи , въведете паролата на акаунта си, когато бъдете подканени, след което копирайте и поставете всички файлове от този акаунт в нов акаунт (разположен в C:/Users/ново потребителско име по подразбиране) .

Когато видите съобщение с въпрос дали искате да импортирате папки от стария акаунт в новия акаунт, щракнете върху Да .
Този метод не е лесен, но създаването на нов акаунт в Windows е най-добрият начин за отстраняване на проблема. Въпреки това, трябва да опитате първите два прости метода, преди да предприемете тази мярка.
Деинсталирайте несъвместими приложения
Вярвате или не, има някои приложения, за които се твърди, че пречат на приложението за настройки на Windows 10 да работи. Едно от тези приложения е приложението Lenovo Onekey Theater . Това приложение има за цел да опрости аудио-визуалното изживяване на устройствата на Lenovo. Изглежда обаче това е причинило проблеми на някои потребители и е накарало приложението им за настройки да не работи.
За съжаление, може да има няколко други приложения, подобни на това, така че трябва да помислите да направите проучване, за да видите дали някои наскоро инсталирани приложения са причинили проблема.
След като прочетете тази статия, се надяваме, че знаете причината и как да я поправите, когато приложението Настройки не се стартира. Просто ги изпробвайте според реалните ситуации, които срещате. Освен това, най-добре е да създадете системно изображение, за да извършите бързо отстраняване на неизправности .
С пожелание за успех!
Виж повече: