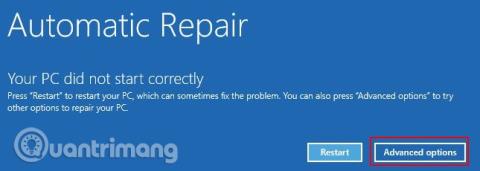Главен запис за зареждане (MBR) е специален тип сектор за зареждане, намиращ се в началото на системния дял. MBR информира за предстоящия процес на зареждане като разпределение на дялове, размер, файлова система и т.н. MBR традиционно съдържа малка част от изпълним код, прехвърляйки процеса на зареждане към подходящата операционна система.
MBR обаче може да се повреди или да изчезне поради редица причини, причинявайки неуспешни инсталации на Windows 10. Тази статия ще ви покаже някои начини за коригиране на грешки в главния запис за зареждане в Windows 10 .
Причини, поради които Windows 10 не може да стартира
Как да разберете кога възниква MBR грешка? Това е, когато не можете да стартирате Windows и получите съобщение за грешка на екрана, което гласи „ Липсваща операционна система “, „ MBR грешка “, „ Грешка при зареждане на операционната система “, „ Невалидна таблица на дяловете “ или подобно съобщение.
Има много причини за този проблем, от които повредените драйвери са най-честата причина. През последните години някои версии на ransomware атакуват главния запис за зареждане, за да принудят жертвите да плащат, за да гарантират сигурността на своите системи. Този тип рансъмуер обаче е много рядък и има друг зловреден софтуер, който директно променя MBR, причинявайки по-сериозни щети.
Как да коригирате проблема с главния запис на зареждане на Windows
1. Стартирайте поправка чрез Windows Automatic Repair
Когато за първи път стартирате Windows 10, системата ще открие проблеми и ще премине в режим на автоматично поправяне. Екранът ще покаже съобщението Вашият компютър не стартира правилно . На този екран изберете Разширени опции > Отстраняване на неизправности > Поправка при стартиране .

Инструментът за поправка при стартиране на Windows 10 е напълно автоматизиран и въпреки че ще отнеме време за завършване, той ще коригира вашите проблеми с Windows 10 MBR.
2. Команден ред чрез Windows Automatic Repair
Ако процесът на поправка при стартиране на Windows 10 не коригира проблема с MBR или искате по-директен и по-бърз начин за поправка на системата, можете да използвате командния ред чрез автоматична поправка. Когато системата открие проблем и се появи екранът за автоматично поправяне, изберете Разширени опции > Отстраняване на неизправности > Команден ред.
Ще използвате инструмента bootrec.exe , за да поправите повредения MBR. Bootrec има серия от команди, предназначени за възстановяване на процеса на зареждане.

Въведете bootrec.exe /fixmbr и натиснете Enter , след това въведете bootrec.exe /fixboot и натиснете Enter . Ще видите операцията, завършена успешно под всяка команда. Ако не виждате съобщението за завършване на операцията и получавате грешка, въведете bootrec.exe /rebuildbcd и натиснете Enter . Командата “ rebuildbcd ” ще възстанови системата за данни за зареждане (BCD).

Това обаче не винаги работи от първия опит. В този случай Microsoft препоръчва да експортирате BCD магазина (където се съхраняват данните за зареждане) и да възстановите от нулата. За щастие този процес отнема само няколко минути.
Въведете следните команди в ред:
bcdedit /export c:\bcdbackup
c:
cd boot
attrib bcd -s -h -r
ren c:\boot\bcd bcd.old
bootrec.exe /rebuildbcd
Процесът на експортиране и възстановяване ще коригира напълно проблемите с MBR. Потребителите на Windows 7 и по-стари могат също ��а използват командата bootrec.exe /scanos за сканиране и поправка на стари BCD инсталации.
Ако командният ред не може да бъде достъпен чрез Automatic Repair
В случай, че не виждате екрана за автоматично поправяне на Windows 10, трябва да използвате инсталационния носител на Windows, за да стартирате в режим на поправка. Ако все още нямате наличен носител за зареждане, ще трябва да намерите друга Windows система, за да създадете такъв.
Има обаче друго решение, което можете да опитате, ако нямате USB устройство за инсталиране на Windows. Можете да подмамите системата да мисли, че има грешка при стартиране, като я включите и след това я изключите отново, когато се появи логото на Windows. След като повторите този процес три пъти подред, автоматичното поправяне ще се активира. Имайте предвид, че това може да не работи за всички, в зависимост от вашата система.
3. Поправете проблеми с MBR в Windows с помощта на GParted Live
GParted Live е стартираща Linux дистрибуция с фокус върху управлението на дяловете. Но също така ви позволява да работите върху дялове на Windows извън операционната система, което означава, че можете да поправите и възстановите проблеми с MBR. За да направите това, имате нужда от алтернативна система.
Изтеглете GParted Live
Първо трябва да изтеглите GParted Live , има две налични версии. Ако използвате 32-битова система, изберете версията i686.iso. Тази версия работи както на 32, така и на 64 битови системи, въпреки че има няколко ограничения. Ако използвате 64-битова система (и сте сигурни, че е 64-битова система), изтеглете версията amd64.iso.
Запишете GParted Live на стартиращ носител
След това трябва да запишете изображението на диска на стартиращ носител. Трябва също да изтеглите UNetbootin, за да можете да изпълните този метод. Отворете UNetbootin, изберете Diskimage в долната част на панела, след което щракнете върху иконата с три точки, за да прегледате GParted Live ISO файла.

Изберете ISO и натиснете Open , след това изберете USB флаш устройството, на което искате да запишете GParted Live, и натиснете OK . След като сте готови, премахнете стартиращия носител и изключете системата.
Стартирайте GParted Live
Включете стартиращата медия GParted Live в системата с MBR грешка. Включете системата, натиснете клавиша за бърз достъп по време на процеса на зареждане, за да изведете менюто за избор на устройство за зареждане. Тук ще видите GParted Live media като източник за зареждане, изберете го и изчакайте медията да се зареди. Ще трябва да направите няколко малки избора, като език и режим на работа.
Използвайте GParted Live и TestDisk, за да поправите MBR
След като средата на GParted Live се зареди, отворете прозорец на терминала, въведете sudo fdisk -l и натиснете Enter . Тази команда ще изброи всички налични в момента устройства и дялове на вашата система. Сега отворете нов прозорец на терминала, въведете testdisk , след което изберете No Log .
След това ще ви попита за устройството, което искате да поправите, изберете вашето устройство, след което натиснете Напред . Сега изберете стила на разделителната маса. В този случай изберете Intel/PC дял и натиснете Enter .

Изберете Анализиране , след което изберете Бързо търсене .
TestDisk ще сканира вашето устройство, за да намери всички съществуващи и преди това изтрити дялове. Процесът на сканиране може да отнеме няколко минути в зависимост от размера на устройството. Накрая ще идентифицира вашия основен системен дял. Ако сканирането не показва всички дялове, изберете Deeper Search . Освен това GParted ще ви предостави кратък списък с информация за възникналите грешки.
Ако всички дялове се показват с правилните флагове (като стартиращ, разширен, логически), тогава пишете в таблицата на дяловете. Ако флаговете са неправилни, превключете ги с клавишите със стрелки. Например на екранните снимки по-долу първото изображение показва устройство с дублиран втори дял ([Дял 2]). Преместете над дяла и натиснете P , за да видите файла да се появява на този дял.

Първият дублиран дял е повреден, защото показва съобщението Не може да се отвори файловата система. Файловата система изглежда повредена .

Вторият дублиран дял съдържа списъка с файлови директории и следователно е правилният дял.

Флагът за първия повтарящ се дял е зададен на D за Изтриване , докато вторият повтарящ се дял е зададен на L за Логически , възстановявайки дяла и неговите данни на устройството. Когато се върнете към менюто TestDisk, изберете MBR код , за да запишете стандартния MBR за вашето устройство и потвърдете.
Това е всичко, можете да затворите прозореца на терминала, да излезете от GParted Live и да изключите системата, да премахнете носителя за зареждане на GParted Live и да стартирате системата.
4. Поправете проблеми с MBR в Windows с помощта на Boot Repair Disk
Boot Repair Disk е друга изключително удобна Linux дистрибуция, която можете да използвате за отстраняване на проблеми с MBR на Windows 10. Boot Repair Disk всъщност има GParted клонинг, но опростява процеса на възстановяване на MBR в програма с лесни полета за преобразуване.
Първо изтеглете 64-битовата или 32-битовата версия на Boot Repair Disk, в зависимост от вашата система. Подобно на живото изображение на GParted, 32-битовата версия работи само за 32-битови системи, а 64-битовата версия работи и на двете системи.
Запишете Boot Repair Disk на носител за зареждане
След това трябва да запишете изображението на dics на носителя за зареждане и да заредите UNetbootin. Отворете UNetbootin, изберете Diskimage в долната част на панела, след което натиснете иконата с три точки, за да прегледате ISO файла на Boot Repair Disk.
Изберете ISO и натиснете Open , след това изберете USB флаш устройството, на което искате да запишете диска за възстановяване на зареждане, и натиснете OK . След като сте готови, премахнете стартиращия носител и изключете системата.
Стартирайте в диск за възстановяване на зареждане
Включете Boot Repair Disk в системата с повреден MBR. Включете, натиснете клавиша за бърз достъп на процеса на зареждане, за да се покаже менюто за избор на устройство за зареждане. Ще видите USB флаш устройството или Boot Repair Disk като източник за зареждане, изберете го и изчакайте носителят да се зареди.
Използвайте Boot Repair Disc, за да поправите MBR
Когато средата на Boot Repair Disk се зареди (Boot Repair Disk използва олекотената среда Lubuntu), изберете LXTerminal от лентата на задачите. Въведете fdisk -l и натиснете Enter , за да изброите текущите дискове и дялове.
След това изберете иконата B в долния десен ъгъл (където е активно менюто "Старт" на Windows) и отидете на System Tools > Boot Repair. Програмата ще сканира системата, след което можете да изберете сесия за автоматична поправка или да видите Разширени опции . Първо опитайте опцията за автоматичен ремонт. Автоматичната поправка може незабавно да коригира повечето грешки при стартиране.

Ако тази опция не работи, отворете Разширени опции и влезте в раздела с опции на MBR . Вижте списъка с предварително създадени дискове и дялове в секцията LXTerminal и намерете своя дял за зареждане на Windows. Boot Repair Disk ги маркира малко по-ясно от основната команда GParted Live. След като сте сигурни, щракнете върху Приложи , след което рестартирайте системата.

5. Поправете проблеми с MBR с помощта на EaseUS Partition Master
Окончателната корекция изисква да премахнете физическото устройство от системата. След като изтриете устройството, можете да го свържете към друга система с помощта на EaseUS Partition Master, за да коригирате проблема с MBR.

Изтеглете и инсталирайте EaseUS Partition Master , след което свържете устройството. Изберете външното устройство (обозначено с MBR ), щракнете с десния бутон върху него и след това изберете Rebuild MBR и щракнете върху Приложи в горния десен ъгъл и изчакайте процесът да завърши. Изтрийте устройството и след това го инсталирайте отново на оригиналната система и рестартирайте.
Тези пет опции са най-добрите и най-бързите методи за поправяне на повреден MBR на Windows 10 и много от тях работят на по-стари версии на Windows (особено методи 2 и 3).
С пожелание за успех!
Виж повече: