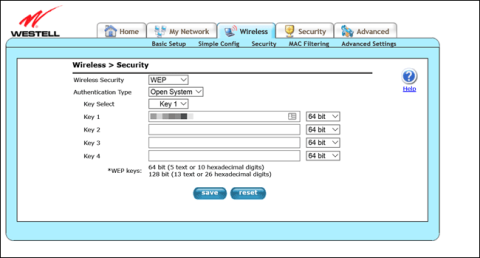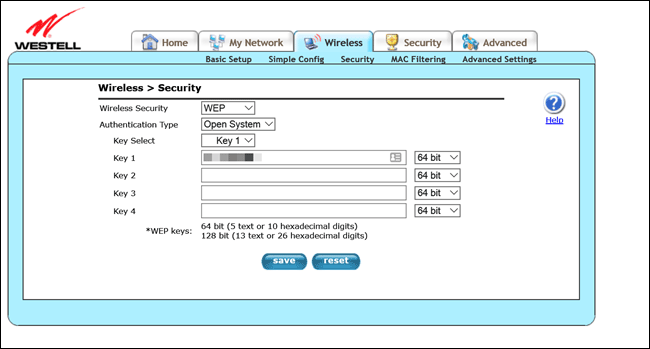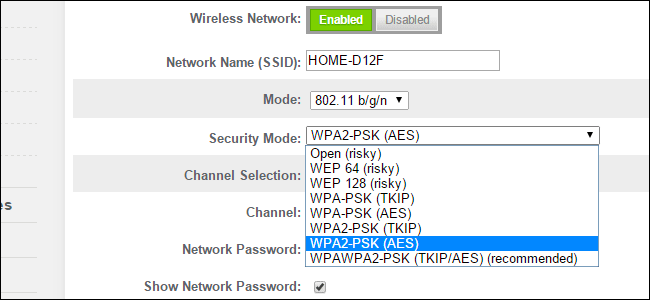Windows 10 вече предупреждава потребителите, че Wifi мрежите не са безопасни, когато използват стари стандарти за сигурност WEP и TKIP. Ето какво означава съобщението и как да го коригирате.
Започвайки с актуализацията от май 2019 г. , Windows ще покаже съобщение, че вашата мрежа не е защитена, дори когато използвате парола. Ако видите това съобщение, вие използвате Wired Equivalent Privacy (WEP) или Temporal Key Integrity Protocol (TKIP) криптиране. Тези криптирания вече не са безопасни за използване и трябва да преминете към нов протокол или да смените рутера възможно най-скоро.
Защо Windows 10 дава това предупреждение?
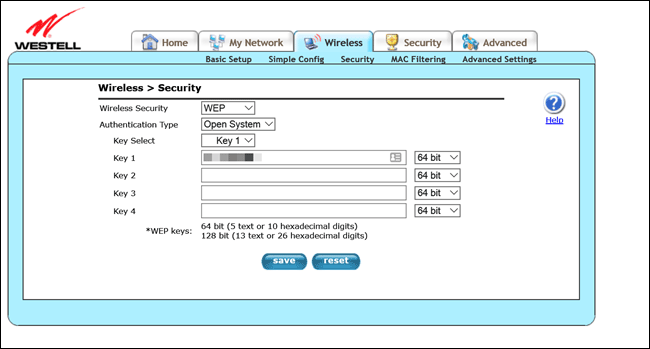
Всички потребители знаят, че трябва да зададат парола за защита на Wifi мрежата, за да предотвратят съседи или роуминг от лоши действия, защитавайки Wifi мрежата. Въпреки това, когато добавите парола към вашия Wifi рутер, всъщност не държите другите далеч от вашата мрежа. Протоколите за сигурност криптират данните, за да попречат на всеки в района да "чуе" какво правите.
Сред методите за криптиране на Wifi като WEP, WPA, WPA2, WPA3 ; WEP е най-старият и най-малко сигурен метод за криптиране. Wi-Fi Alliance ратифицира WEB през 1999 г., правейки стандарта по-стар от Windows XP, YouTube и оригиналния iPod. WPA-TKIP е сертифициран през 2002 г.
Ето защо Windows ви предупреждава за тези мрежи със следното предупреждение:
[Име на мрежата] не е защитено
Тази Wi-Fi мрежа използва по-стар стандарт за сигурност, който постепенно се премахва. Препоръчваме да се свържете с друга мрежа.
([Име на мрежа] не е защитено. Тази Wifi мрежа използва стар стандарт за сигурност, който е изоставен. Препоръчваме да се свържете с друга мрежа.)
Защо WEP и TKIP са опасни?
Въпреки (или поради) възрастта си, WEP и WPA-TKIP все още са доста популярни. WEP все още се използва на рутери, предоставени от доставчици на услуги. Не е нужно да променяте нищо или да активирате WEP.
Когато протоколът за криптиране беше пуснат за първи път, повечето устройства ограничиха WEP криптирането до 64 бита поради разпоредбите на САЩ. Въпреки че това се е подобрило, можете да видите, че рутерът все още използва 64-битово криптиране в сравнение с WPA, който използва 256-битово криптиране. За да влошат нещата, в този метод на криптиране са открити няколко уязвимости, което прави криптирането лесно за разбиване. През 2005 г. ФБР демонстрира способността да разбие WEP криптирането само за няколко минути.
Wi-Fi алиансът възнамерява да замени WEP с WPA-TKIP, но за съжаление по-новият протокол използва много от същите механизми. Поради този избор, двата протокола също споделят много от едни и същи уязвимости. Ако можете да разбиете криптирането на един протокол, можете да разбиете и другия протокол. Следователно TKIP не е по-сигурен от WEP.
Поради тази причина Microsoft предупреждава потребителите, ако все още използват WEP или TKIP, за да можете да разрешите проблема. Microsoft планира да премахне поддръжката за тези протоколи и тогава най-новите версии на Windows 10 няма да могат да се свързват с тези мрежи.
Как да поправите тази грешка на вашия Wifi
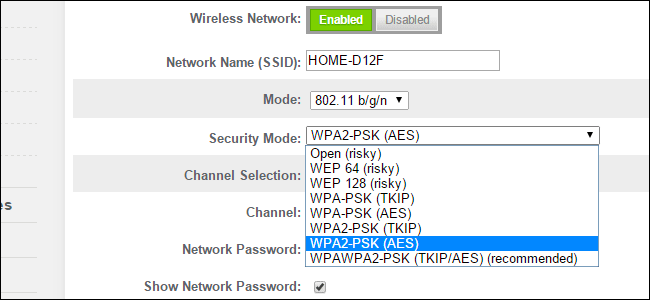
Ако видите това съобщение, когато се свързвате към обществена Wifi мрежа , не можете да го коригирате, защото само собственикът на рутера може да реши този проблем. Ето защо Windows препоръчва да се свържете с друга мрежа.
Ако видите известие, когато се свързвате с Wifi мрежа, трябва да активирате по-силно Wifi криптиране. Ако вашият рутер е сравнително нов, той ще има други опции като WPA2 с AES и трябва да преминете към този тип криптиране. Страницата за администриране на рутера обаче ще бъде различна, така че тази статия не може да даде точни инструкции. Трябва да потърсите инструкции за конфигуриране на вашия конкретен модел рутер или да се обърнете към ръководството за потребителя.
Трябва да намерите IP адреса на рутера и да го въведете в браузъра, след което да намерите настройките за сигурност на Wifi. Ако не знаете кое криптиране да изберете, можете да изберете WPA2 + AES, ако е налично, а не да изберете WPA + AES.
Текстът в диалоговия прозорец на вашия рутер може да е малко по-различен, но буквите ще бъдат тук. Например WPA2 + AES може да изглежда като WPA2-PSK (AES). Ще трябва да актуализирате паролата си на всичките си устройства (дори ако използвате същата парола като преди), след като направите промени.
Актуализирайте вашия рутер, ако не можете да увеличите криптирането

Ако не виждате по-добри опции от WEP или TKIP, трябва да смените вашия рутер възможно най-скоро. Ако използвате рутер, предоставен от вашия мрежов доставчик, можете да се свържете с него, за да видите дали предлагат по-нов модел.
Но по-добър вариант може да бъде закупуването на нов рутер и връщането на стария рутер на мрежовия доставчик. Те могат да изискват месечна такса за използването на този рутер.
Не е нужно да харчите много пари за нов рутер. Ако вашият дом е среден по размер с умерен брой Wifi устройства (20 или по-малко), можете да помислите за AC1750 на TP-Link, който е сравнително евтин на 1,3 милиона VND и много лесен за настройка. Можете дори да го управлявате от приложението, ако искате. Вижте Топ 7 на най-добрите евтини Wifi рутери, ако не знаете кой да купите.