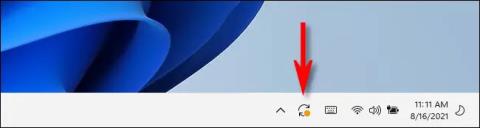Точно както при други версии на Windows, редовните актуализации на функциите, както и ранното прилагане на корекции за сигурност, са изключително важни за система, работеща с Windows 11 . Ето как да поддържате системата си Windows 11 актуална.
Метод 1: Актуализирайте Windows 11 от лентата на задачите
Windows 11 редовно проверява за актуализации автоматично във фонов режим. Когато е налична голяма актуализация, ще видите малка икона на Windows Update (изглежда като две извити стрелки, образуващи кръг) в долния десен ъгъл на лентата на задачите, по-специално близо до зоната с часовника. , както е показано по-долу.

Обикновено иконата на Windows Update се появява на лентата на задачите само ако актуализацията е изтеглена във фонов режим и е готова за инсталиране. Щракнете върху тази икона и Windows Update ще се отвори в приложението Настройки. Тук щракнете върху „ Рестартиране сега “ и процесът на инсталиране на актуализацията ще започне веднага.

След рестартиране Windows 11 автоматично ще приложи актуализации, след което ще стартира както обикновено. Ако искате да проверите дали има други налични актуализации, отворете приложението Настройки и отидете до „Windows Update“, след което следвайте инструкциите във втория метод по-долу.
Метод 2: проверете за актуализации на Windows 11 в Настройки
Ако искате да проверите за налични актуализации (или да се уверите, че системата ви е напълно актуализирана), можете да го направите в приложението Настройки на Windows.
Първо отворете приложението Настройки, като натиснете клавишната комбинация Windows + i . Или можете също да щракнете с десния бутон върху бутона "Старт" в лентата на задачите и да изберете " Настройки " от менюто, което се показва.

В прозореца с настройки погледнете списъка вляво, намерете и щракнете върху „ Windows Update “.

В настройките на Windows Update щракнете върху бутона „ Проверка за актуализации “.

Ако вашият Windows 11 е напълно актуализиран, ще видите съобщението „ Вие сте в крак с времето “ на екрана за актуализиране на Windows. Вече можете безопасно да затворите настройките и да продължите да използвате компютъра си както обикновено.
В случай че има налични актуализации, Windows Update ще обяви „ Налични актуализации “, след което избройте наличните актуализации по-долу. Щракнете върху „ Изтегляне сега “, за да започнете да изтегляте актуализации за вашия компютър.

След изтегляне на актуализация Windows 11 понякога може да я инсталира без рестартиране. В този случай щракнете върху „ Инсталиране сега “, за да инсталирате актуализацията.

Ако е голяма актуализация, може да се наложи да рестартирате системата. Щракнете върху „ Рестартиране сега “ и Windows 11 ще затвори всички приложения, след което ще рестартира и ще приложи актуализации.
Ако не можете да актуализирате Windows 11 по горните начини или искате да надстроите до Windows 11 от Windows 10 и по-стари версии на Windows, можете да инсталирате Windows 11 от нулата.