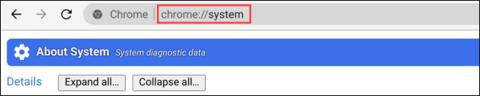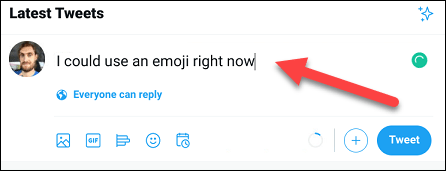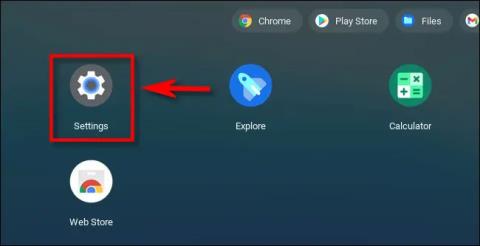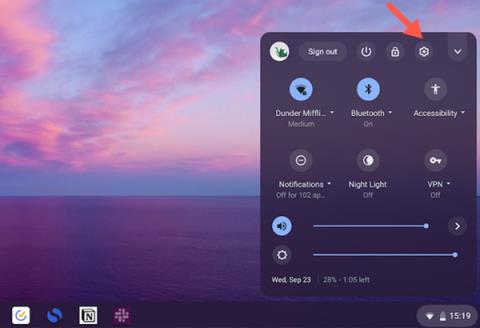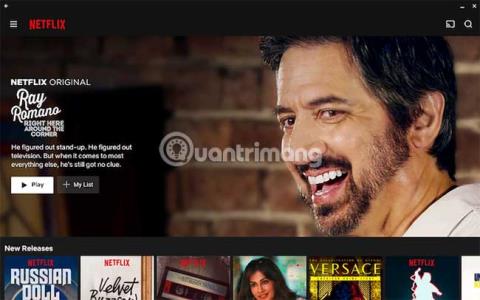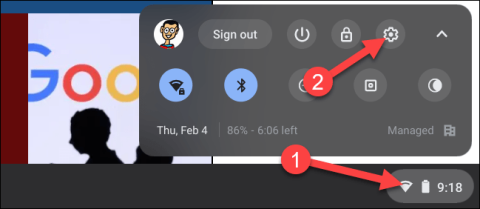Как да използвате функцията „Не безпокойте“, за да изключите известията на Chromebook

С режима „Не безпокойте“ на Chrome OS можете незабавно да заглушите досадните известия за по-фокусирано работно пространство.
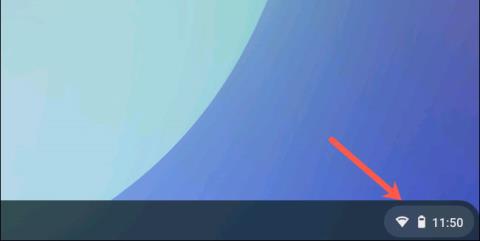
Ако имате или някога сте използвали Chromebook, вероятно вече знаете, че Chrome OS не изпълнява традиционни музикални приложения за компютри. Вместо това обаче потребителите могат да закачат „мини медиен плейър“ към лентата на задачите на Chromebook (известен също като „Shelf“) за незабавен контрол на всички дейности по възпроизвеждане на аудио или видео в браузъра Chrome. Ето как.
( Забележка: За да използвате тази функция, вашият Chromebook трябва да работи с Chrome OS 89 или по-нова версия. Можете да проверите за нови актуализации от
Отидете до Настройки > Всичко за Chrome ).
За да закачите контролите за възпроизвеждане на мултимедия към долния ред с приложения на вашия Chromebook Shelf, първо трябва да възпроизведете всички медийни файлове в браузъра Chrome. Това може да е всичко - от видеоклип в YouTube до песен в Spotify.
Когато в Chrome се възпроизвежда музика или видео, щракнете върху областта на състоянието в долния десен ъгъл на екрана на вашия Chromebook, както е показано по-долу.
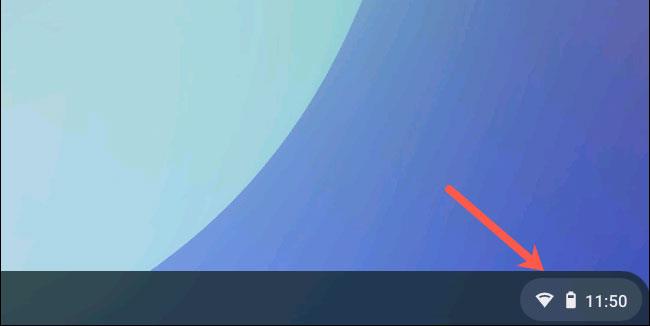
В изскачащото меню за бързи настройки ще намерите разширение, което ви позволява да контролирате възпроизвеждането на мултимедия за аудио или видео, които възпроизвеждате в Chrome.
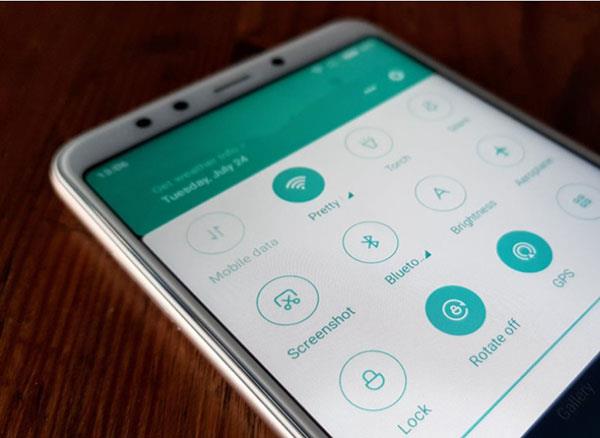
Щракнете върху тази джаджа за достъп до панела с настройки „Медийни контроли“. След това щракнете върху иконата на кабърче в горния десен ъгъл на този панел, за да пренесете приспособлението за управление на медиите в рафта на Chromebook.
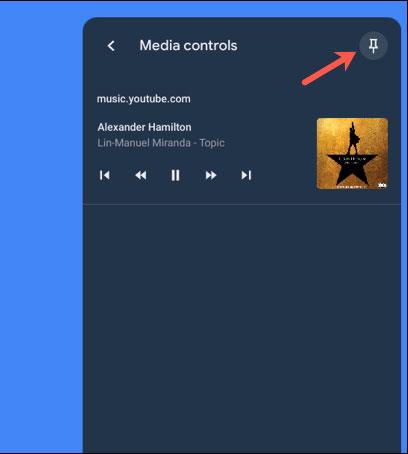
След като бъдете фиксирани, ще видите нова икона на мултимедиен плейър (музикална нота), показана в лентата на задачите на вашия Chromebook.
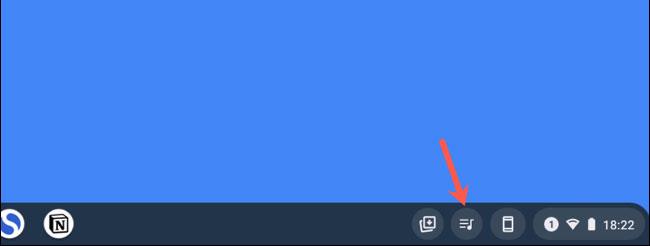
Щракнете върху този бутон за достъп до контролите за възпроизвеждане на мултимедия за всяка или всички музика и видеоклипове, които в момента се възпроизвеждат в Chrome. Тази опция ще изчезне, когато затворите раздела за възпроизвеждане на аудио в Chrome и автоматично ще се появи отново, когато пуснете ново съдържание.
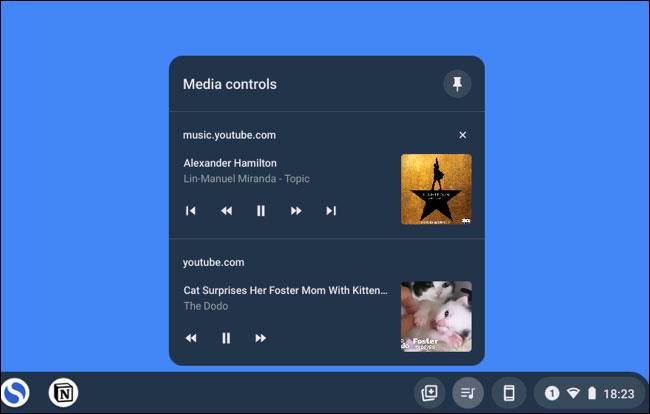
Разбира се, можете да откачите приспособлението за управление на медиите от рафта на Chromebook, като щракнете върху него и изберете бутона за закачване в горния десен ъгъл.
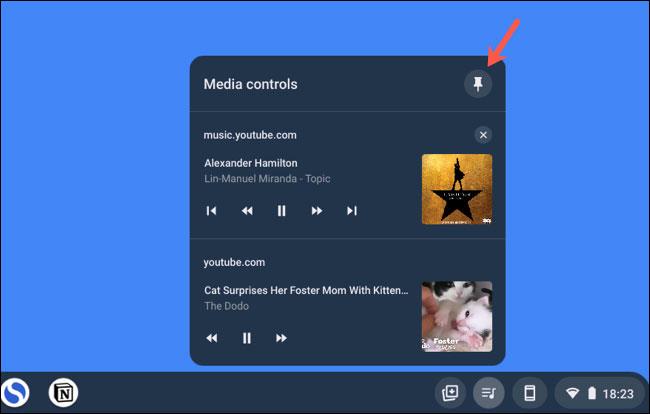
С режима „Не безпокойте“ на Chrome OS можете незабавно да заглушите досадните известия за по-фокусирано работно пространство.
Тази статия ще ви покаже как да преглеждате информация за процесора и да проверявате скоростта на процесора директно на вашия Chromebook.
Емотиконите (emoji) са незаменим компонент във всяко приложение за незабавни съобщения, както и софтуер за взаимодействие с общността днес, като помагат на разговорите да станат по-оживени и интересни.
Когато изключите тази функция, само регистрирани акаунти могат да използват вашето устройство Chromebook. Как да го направите е изключително просто.
Многозадачността е един от най-важните аспекти за осигуряване на ефективна компютърна производителност.
В статията по-долу Quantrimang ще ви напътства как да разберете с коя версия на Android работи вашият Chromebook.
В статията по-долу Quantrimang ще ви покаже как да отключите Chromebook на Android.
Поддръжката на приложения за Android за Chrome OS съществува от известно време. Въпреки че можете да инсталирате повечето от тези приложения на всеки Chromebook, само няколко опции са правилно съвместими с операционната система.
Приложението Diagnostic беше представено за първи път в Chrome OS 90 през април 2020 г.
Ако някога сте използвали Chromebook, вероятно знаете, че клавиатурата на този тип лаптоп често е много различна от обикновените компютри.
Възможността за копиране и поставяне е основна, проста функция, която всяка операционна система има и трябва да има.
За да използвате тази функция, вашият Chromebook трябва да работи с Chrome OS 89 или по-нова версия.
Nearby Share е функция за споделяне на данни чрез безжична връзка между устройства в софтуерната екосистема на Google.
Чрез функциите за преобразуване на говор в текст в реално време, вградени в много приложения за въвеждане днес, имате бърз, прост и в същото време изключително точен метод за въвеждане.
Както компютрите, така и смартфоните могат да се свързват с Tor. Най-добрият начин за достъп до Tor от вашия смартфон е чрез Orbot, официалното приложение на проекта.
oogle също оставя хронология на търсенията, която понякога не искате някой, заел телефона ви, да вижда в това приложение за търсене на Google. Как да изтриете историята на търсенията в Google, можете да следвате стъпките по-долу в тази статия.
По-долу са най-добрите фалшиви GPS приложения за Android. Всичко е безплатно и не изисква руутване на вашия телефон или таблет.
Тази година Android Q обещава да донесе серия от нови функции и промени в операционната система Android. Нека да видим очакваната дата на пускане на Android Q и отговарящите на условията устройства в следващата статия!
Сигурността и поверителността все повече се превръщат в основна грижа за потребителите на смартфони като цяло.
С режима „Не безпокойте“ на Chrome OS можете незабавно да заглушите досадните известия за по-фокусирано работно пространство.
Знаете ли как да включите Game Mode, за да оптимизирате производителността на играта на вашия телефон? Ако не, нека го проучим сега.
Ако желаете, можете също да зададете прозрачни тапети за цялата телефонна система с Android, като използвате приложението Designer Tools, включително интерфейса на приложението и интерфейса за системни настройки.
Пускат се все повече и повече модели 5G телефони, вариращи от дизайни, типове до сегменти. Чрез тази статия нека незабавно проучим моделите 5G телефони, които ще бъдат пуснати на пазара този ноември.