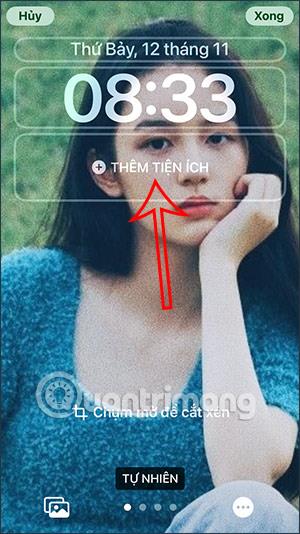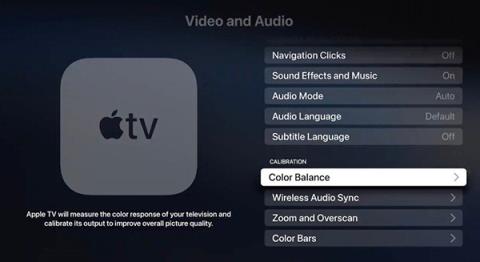Очаква се скоро 5 приложения да се появят на Windows 10

По-долу са 5 приложения, които, ако се появят в Windows 10, значително ще подобрят потребителското изживяване.

Apple TV може да предава аудио директно към вашите безжични слушалки AirPods, AirPods Pro или AirPods Max чрез Bluetooth връзка. Така че можете да гледате видеоклипове, да играете игри или да тренирате с Apple Fitness+, без да безпокоите никой друг в стаята.
Ето как да свържете AirPods към Apple TV.
Свържете се чрез Apple ID
Когато сдвоите вашите AirPods с вашия iPhone или iPad, iCloud споделя тази връзка с другите ви свързани устройства. Ако сте влезли в друго устройство със същия Apple ID акаунт, вашите AirPods ще могат да осъществят връзка с това устройство доста лесно.
Същото важи и за Apple TV. Ако вашите AirPods вече са сдвоени с вашия Apple ID, можете да използвате удобен пряк път за бързо установяване на връзка между вашите AirPods и Apple TV. Обърнете внимание, че слушалките могат да се свържат с Bluetooth само след като сте отворили кутията (като оставите слушалките будни) или ги носите на ушите си.
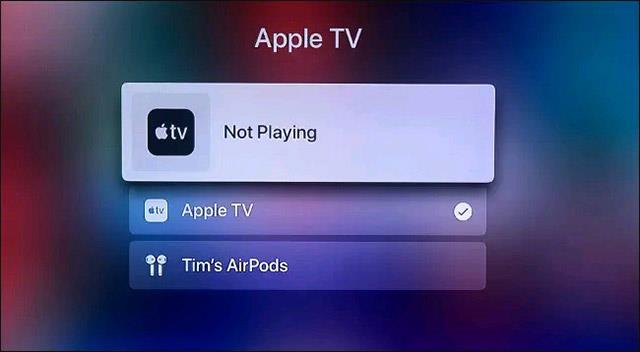
За да осъществите бърза връзка, натиснете и задръжте бутона за възпроизвеждане на дистанционното управление на Apple TV. Ще видите, че се появява списък с налични безжични устройства, включително вашите AirPods. Просто щракнете върху името на слушалката в списъка и изчакайте малко, за да се установи връзката. Сега цялото аудио от Apple TV ще се възпроизвежда през вашите AirPods.
За да прекъснете връзката, просто се върнете към това меню, като задържите бутона за възпроизвеждане на дистанционното управление, след което изберете „ Apple TV “ в списъка, който се показва. Това ще пренасочи аудиото през Apple TV.
Ръчно сдвоете AirPods с Apple TV
Ако имате проблеми с горния метод, можете да опитате ръчно да сдвоите своите AirPods с вашия Apple TV, подобно на начина, по който бихте сдвоили всяко друго Bluetooth устройство.
Първо отворете Настройки > Дистанционни и устройства > Bluetooth на Apple TV.
След това отворете капака на кутията на AirPods и задръжте малкия бял бутон за сдвояване на гърба, докато LED светлината започне да мига. (За AirPods Max ги извадете от смарт калъфа, след това натиснете и задръжте бутона за контрол на шума, докато индикаторът за състоянието започне да мига в бяло).
Сега ще видите вашите AirPods да се показват под „ Други устройства “ в списъка с Bluetooth връзки на екрана. Щракнете върху името на слушалките, след което изберете „ Свързване “, за да установите връзката. Ако всичко върви добре, вашите AirPods бързо ще бъдат сдвоени с вашия Apple TV и звукът ще отива към вашите слушалки вместо към високоговорителите или приемника на вашия телевизор.
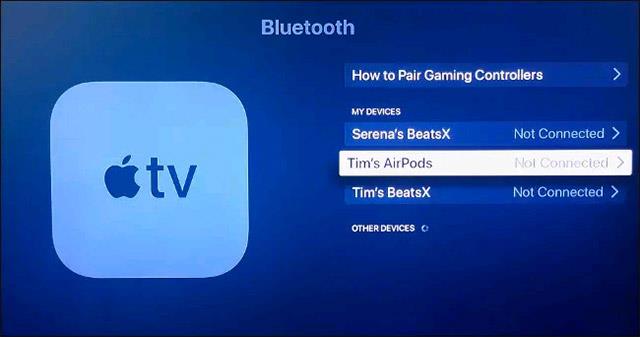
За да прекратите сдвояването на Bluetooth с вашите AirPods, върнете се в Settings > Remotes and Devices > Bluetooth , щракнете върху вашите AirPods, след което изберете опцията „ Unpair Device ” от появилото се меню.
Как да контролирате силата на звука на AirPods на Apple TV
Когато използвате AirPods с Apple TV, можете да контролирате силата на звука, като използвате контролите за сила на звука на дистанционното. Вашите AirPods също ще работят с Apple TV точно както биха работили с iPhone или друго подобно устройство. Всяко съдържание, което се възпроизвежда (независимо дали е музика или YouTube) на телевизора, ще бъде поставено на пауза, когато премахнете AirPods.
По-долу са 5 приложения, които, ако се появят в Windows 10, значително ще подобрят потребителското изживяване.
Apple TV може да предава аудио директно към безжични слушалки AirPods, AirPods Pro или AirPods Max чрез Bluetooth връзка.
В статията по-долу Quantrimang ще ви насочи как да настроите множество акаунти на Apple TV.
Apple представи функция за балансиране на цветовете за Apple TV на iPhone, която може да помогне за подобряване на цялостното качество на картината на вашия телевизор, когато използвате приемник на Apple.
Този раздел обяснява как да настроите принтер през LAN, включително настройка на името на принтера, TCP/IP, DNS сървър и прокси сървър, необходими за мрежова връзка.
Таблетите Amazon Fire — преди известни като таблети Kindle Fire — работят коренно различно от електронните четци Kindle. Въпреки това, когато става въпрос за четене на електронни книги като цяло, и двете устройства могат да отговорят добре на нуждите на потребителите.
Имате охладител на процесора, процесор или компонент с възможност за овърклок и знаете как да получите достъп до BIOS, така че следвайте инструкциите за овърклок на процесора по-долу!
Има много неща, които трябва да имате предвид, когато купувате Bluetooth слушалка: цена, качество на звука, комфорт и т.н. Но може би най-голямото притеснение е животът на батерията.
Quantrimang ще ви представи някои USB-C зарядни устройства, които могат да се използват с iPhone, особено с последните нови модели iPhone.
Кой е най-добрият компютър за ученици? Добрият компютър зависи много от нуждите на всеки човек. По-долу са най-добрите компютри с различни цени и приложения.
Различните стандарти - включително 802.11b, 802.11g и 802.11n - както на безжичния адаптер, така и на точката за достъп ще повлияят на максималния обхват. Решаването на определени проблеми обаче може да подобри обхвата на всеки безжичен рутер.
Добавянето на принтер към Windows 10 е лесно, въпреки че процесът за кабелни устройства ще бъде различен от този за безжични устройства.
Уеб камерите могат да се превърнат в инструмент за хакери за незаконно влизане в компютъра ви и кражба на лична информация, като например акаунти в социални мрежи.
Компютърните проблеми често ви причиняват дискомфорт. Един от най-досадните проблеми обаче е мишката. Без него навигацията в системата е мъка.