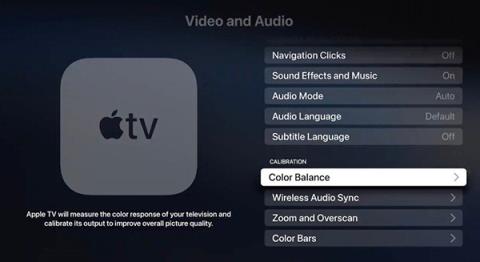Очаква се скоро 5 приложения да се появят на Windows 10

По-долу са 5 приложения, които, ако се появят в Windows 10, значително ще подобрят потребителското изживяване.
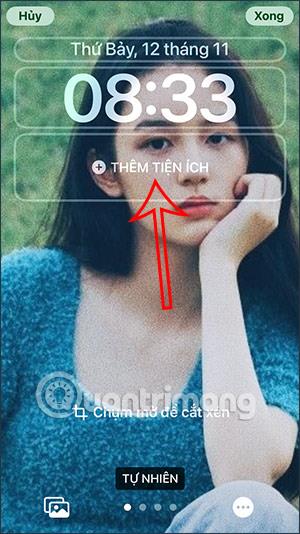
Услугата Apple TV обикновено поддържа повече от един потребител, което означава, че устройството може да поддържа повече от един Apple ID (акаунт в iTunes/App Store) едновременно. Може да не е толкова плавен и мощен, колкото функцията за много потребители на Mac, но със сигурност може да взриви iPhone и iPad. В статията по-долу Quantrimang ще ви насочи как да настроите множество акаунти на Apple TV.
Как да добавите няколко акаунта към Apple TV
Преди да можете да използвате няколко акаунта, трябва да влезете в някой или във всички акаунти, които искате да добавите. Ето как да добавите няколко акаунта към Apple TV.
1. Отворете Настройки от началния екран.
2. Щракнете върху Акаунти .
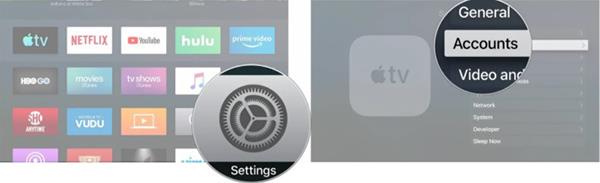
3. Изберете iTunes и App Store .
4. Щракнете върху Добавяне на нов Apple ID .
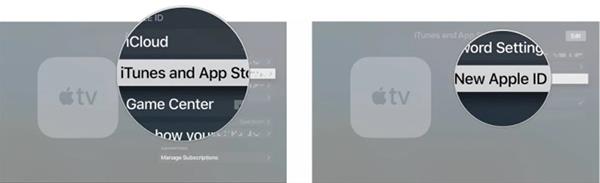
5. Изберете Въведете нов... ако бъдете подканени.
6. Попълнете допълнителното потребителско име за Apple ID .
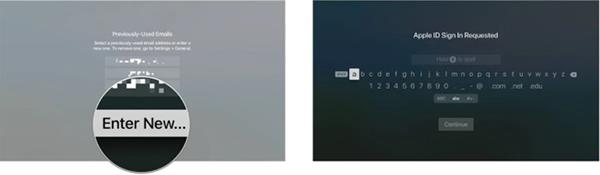
7. Изберете Продължи .
8. Попълнете допълнителната парола за Apple ID .
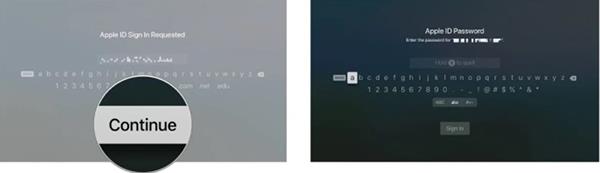
9. Изберете Вход .
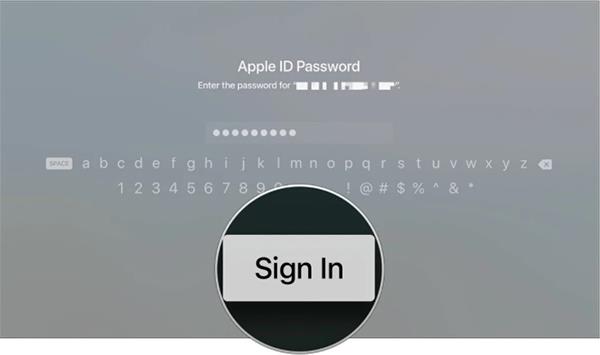
10. Повторете стъпките по-горе за всеки акаунт, който искате да добавите.
Как да превключвате между множество акаунти на Apple TV
Въпреки че можете да добавите няколко акаунта, можете да използвате само един акаунт наведнъж. Ето защо трябва да превключвате напред и назад всеки път, когато искате да използвате друг акаунт.
1. Отворете Настройки от началния екран.
2. Изберете Акаунти .
3. Щракнете върху iTunes и App Store .
4. Щракнете върху акаунта, който искате да използвате.
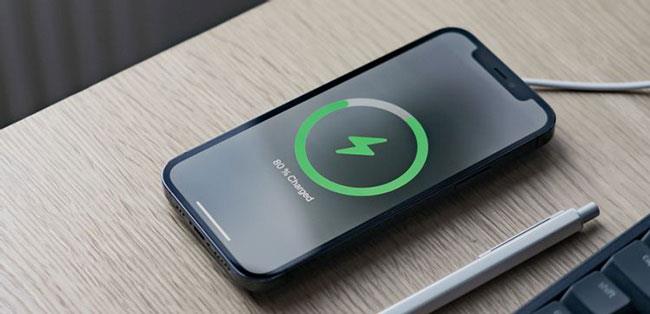
Как да превключите потребители към Центъра за управление
Как всеки в семейството може да се наслаждава на собственото си Apple TV изживяване благодарение на поддръжката за много потребители. Центърът за управление предоставя инструменти за бърз достъп, така че потребителите да могат да превключват между акаунти по-лесно.
1. От дистанционното Siri натиснете и задръжте бутона Home/TV .
2. Променете потребителя в горния десен ъгъл на устройството от Control Center на Apple TV.
Вече можете да превключвате между потребители на Apple TV.
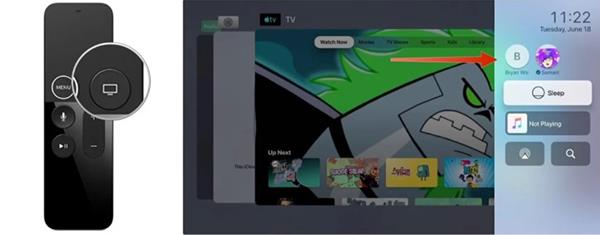
Други приложения за Control Center на Apple TV
Центърът за управление на Apple TV не се използва само за смяна на потребители, но има и други функции.
Използвайте Control Center, за да поставите Apple TV в режим на заспиване
1. Натиснете и задръжте бутона Home/TV на дистанционното Siri, за да отворите Control Center на Apple TV.
2. Изберете Заспиване .
3. Щракнете отново върху бутона Home/TV, за да отворите отново Apple TV.
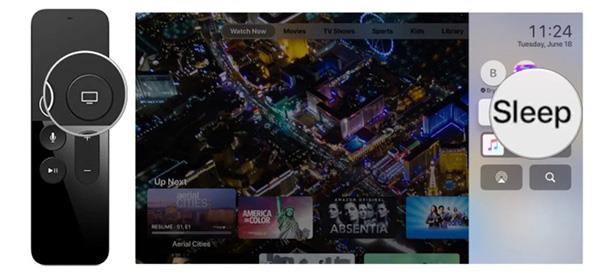
Променете аудио изхода на Apple TV в Control Center
1. Натиснете и задръжте бутона Home/TV на дистанционното Siri, за да отворите Control Center.
2. Изберете иконата Audio .
3. Превъртете надолу, за да изберете подходящия аудио изход.
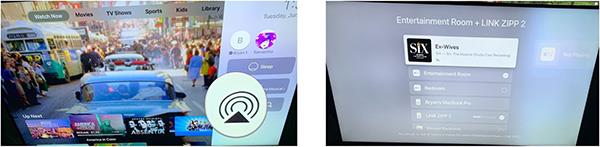
Потърсете информация в Центъра за управление на Apple TV
1. Натиснете и задръжте бутона Home/TV, за да отворите Control Center на Apple TV.
2. Изберете иконата за търсене .
3. Въведете или използвайте Siri за търсене.
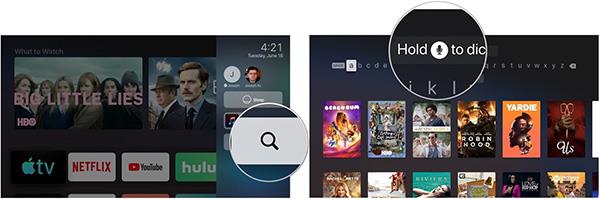
По-долу са 5 приложения, които, ако се появят в Windows 10, значително ще подобрят потребителското изживяване.
Apple TV може да предава аудио директно към безжични слушалки AirPods, AirPods Pro или AirPods Max чрез Bluetooth връзка.
В статията по-долу Quantrimang ще ви насочи как да настроите множество акаунти на Apple TV.
Apple представи функция за балансиране на цветовете за Apple TV на iPhone, която може да помогне за подобряване на цялостното качество на картината на вашия телевизор, когато използвате приемник на Apple.
Sound Check е малка, но доста полезна функция на iPhone телефони.
Приложението Photos на iPhone има функция за спомени, която създава колекции от снимки и видеоклипове с музика като филм.
Apple Music нарасна изключително много, откакто стартира за първи път през 2015 г. Към днешна дата това е втората най-голяма платена музикална стрийминг платформа след Spotify. В допълнение към музикалните албуми, Apple Music също е дом на хиляди музикални видеоклипове, 24/7 радиостанции и много други услуги.
Ако искате фонова музика във вашите видеоклипове или по-конкретно, запишете песента, която се възпроизвежда като фонова музика на видеоклипа, има изключително лесно решение.
Въпреки че iPhone включва вградено приложение за времето, понякога то не предоставя достатъчно подробни данни. Ако искате да добавите нещо, има много опции в App Store.
В допълнение към споделянето на снимки от албуми, потребителите могат да добавят снимки към споделени албуми на iPhone. Можете автоматично да добавяте снимки към споделени албуми, без да се налага да работите отново от албума.
Има два по-бързи и лесни начина за настройка на обратно броене/таймер на вашето Apple устройство.
App Store съдържа хиляди страхотни приложения, които все още не сте пробвали. Основните думи за търсене може да не са полезни, ако искате да откриете уникални приложения и не е забавно да се впускате в безкрайно превъртане с произволни ключови думи.
Blur Video е приложение, което замъглява сцени или всяко съдържание, което искате на телефона си, за да ни помогне да получим изображението, което харесваме.
Тази статия ще ви насочи как да инсталирате Google Chrome като браузър по подразбиране на iOS 14.