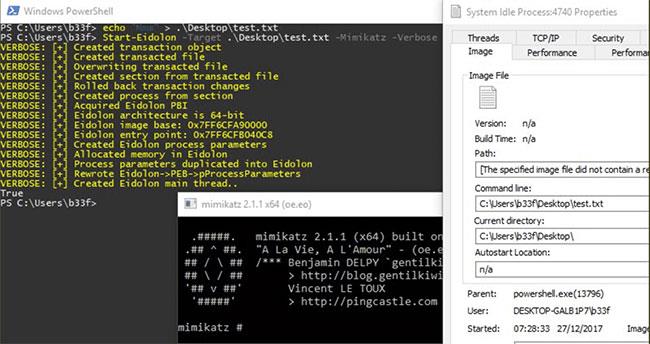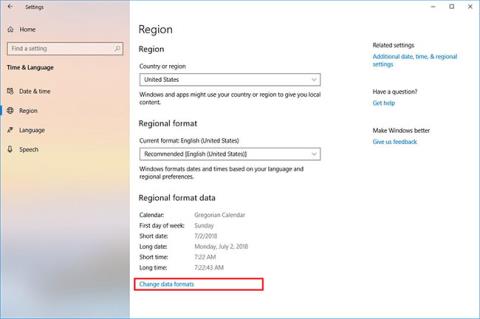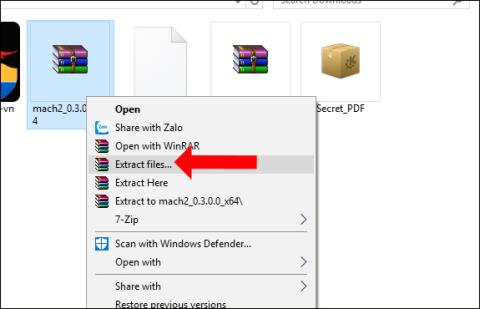Як перетворити Windows 11 на macOS

Комп’ютер з Windows 11 буде перетворений на macOS, щоб стати більш новим.

Windows 11 вважається красивішою та естетичнішою, ніж Windows 10. Однак не всім подобаються нові речі, які приносить Windows 11. Якщо ви перейшли до Windows 11, але вам не подобається її інтерфейс і ви не хочете повертатися до Windows 10, ви можете спробувати наведений нижче метод налаштування.
Налаштування інтерфейсу, також відоме як налаштування інтерфейсу, більше не є таким популярним, як раніше. Однак це все ще дуже корисно, якщо ви хочете оновити комп’ютер. У цій статті Tips.BlogCafeIT покаже вам, як налаштувати інтерфейс Windows 11, щоб він став macOS.

Відеоінструкція з налаштування інтерфейсу Windows 11 для перетворення на macOS, створена каналом YouTube Tech Rifle. Щоб досягти успіху, вам доведеться поєднати багато різного програмного забезпечення, інструментів і спеціальних тем. Цей процес вимагає від вас ретельного і акуратного виконання. Якщо хоча б один крок буде неправильним, результат не буде таким, як очікувалося, або процес інсталяції буде невдалим.
Що потрібно підготувати перед налаштуванням інтерфейсу Windows 11 у macOS:
Кроки такі:
Крок 1 : Створіть точку відновлення системи
Вам потрібно виконати цей крок, щоб швидко повернутися до Windows 11, якщо вам не подобається інтерфейс macOS, який ви збираєтеся встановити. Дізнайтеся більше про те, як створити та відновити системи Windows, у цій статті:
Крок 2 : Завантажте SecureUxTheme
Перейдіть за закріпленим вище посиланням і завантажте інструмент ThemeTool.exe. Далі вам потрібно скопіювати цей інструмент на диск C і запустити його з правами адміністратора. Ви перевіряєте два параметри HookSystemSettings і Hook LogonUI , а потім натискаєте «Встановити».
Після завершення процесу встановлення натисніть «Підтвердити», щоб перезавантажити пристрій.
Крок 3 : Завантажте та встановіть теми LIT3 і BIB3
Ви продовжуєте переходити за закріпленим посиланням вище, щоб завантажити 2 теми, необхідні для процесу встановлення: LIT3 і BIB3. Після завантаження розпакуйте 2 теми та перейдіть до папок тем Windows, скопіюйте файли тем для macOS у C:\Windows\Resources\Themes. Перегляньте відео нижче, щоб краще зрозуміти процес.
Після копіювання продовжуйте відкривати файл ThemeTool.exe , клацніть імена файлів, які ви щойно скопіювали, у вікні ліворуч, а потім клацніть «Патч». Після завершення виправлення натисніть LIT3 Mac , щоб вибрати його, а потім натисніть «Застосувати». Ви чекаєте деякий час, поки тема буде застосована до системи.
Крок 4 : Завантажте файл, щоб налаштувати інтерфейс Tech Rife
Це спеціальний файл Tech Rife, який ви розпаковуєте після завантаження. Спочатку відкрийте папку під номером 1, а потім відкрийте файл 7TSP GUI.exe з правами адміністратора. В інтерфейсі інструменту виберіть Ad custome pack, потім знайдіть папку з номером 1 у завантаженому файлі та виберіть 7tsp Big Sur LightMode. Натисніть «Почати виправлення», а потім зачекайте, поки інструмент завершить свою роботу. Після перезавантаження комп’ютера ви побачите, що значки папок і дисків перемістилися в macOS.
Крок 5 : завантажте та запустіть StartAllBack, а потім налаштуйте, як у відео
Крок 6 : перемістіть кнопку керування вікном ліворуч і налаштуйте вказівник миші
У цьому розділі відкрийте «Виконати», введіть shell:startup , щоб помістити файл Leftsider у папку з програмами, які запускаються з Windows.
Починаючи з цього кроку, вам просто потрібно дотримуватися інструкцій у відео нижче:
Відео процесу налаштування інтерфейсу Windows 11 для macOS:
Удачі!
Нова функція зарезервованого сховища доступна для тестування учасникам програми оцінювання Windows, які використовують збірку 18298 або новішу. Цей посібник покаже вам, як перевірити зарезервований простір для зберігання в Windows 10.
Якщо ви останнім часом стежили за новинами безпеки Windows, можливо, ви чули про PrintNightmare. Це вразливість, яка дозволяє хакерам використовувати вашу систему та запускати в ній шкідливі коди.
Як ефективно керувати відкритими вікнами в Windows 10 може стати проблемою для тих, кому доводиться одночасно працювати з кількома програмами одночасно.
У Windows 10 регіональні налаштування дозволяють операційній системі та програмам (наприклад, Microsoft Store) персоналізувати відображення вмісту для користувачів на основі місцезнаходження.
Віртуальна сенсорна панель Windows 10 Creators Update — це віртуальна сенсорна панель, призначена спеціально для пристроїв із сенсорними екранами.
Щоб мати можливість прокручувати сторінку чи вікно в Windows 10, окрім використання миші, ми будемо рухати пальцем зверху вниз на сенсорній панелі. Однак ми також можемо змінити цю операцію за замовчуванням за допомогою досить простої операції.
Однією з видатних функцій Windows 10 є Always On VPN. Отже, що це таке і як використовувати Always On VPN? Тоді як щодо DirectAccess? Відповідь буде в наступній статті.
Набори в Windows 10 Build 17666 — це функція, яка групує програми в одному вікні, допомагаючи оптимізувати інтерфейс комп’ютера.
У цій статті Quantrimang покаже вам, як налаштувати принтер за замовчуванням і заборонити Windows 10 автоматично змінювати цей параметр.
Google Fonts – це безкоштовна служба від Google. Це безкоштовна бібліотека шрифтів Google, яка надає користувачам понад 600 різних шрифтів для використання на їхніх веб-сайтах. Ви можете використовувати ці шрифти в усіх програмах Microsoft Office і навіть редагувати їх у таких програмах, як Photoshop.