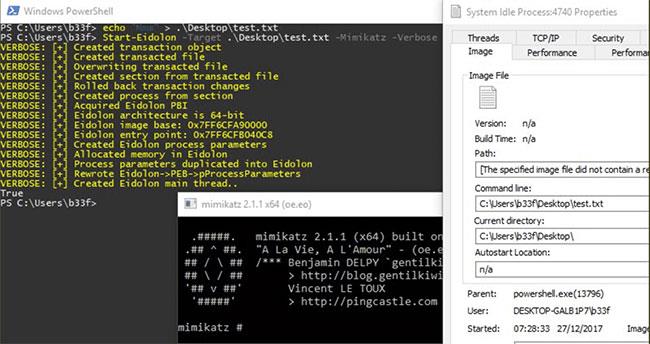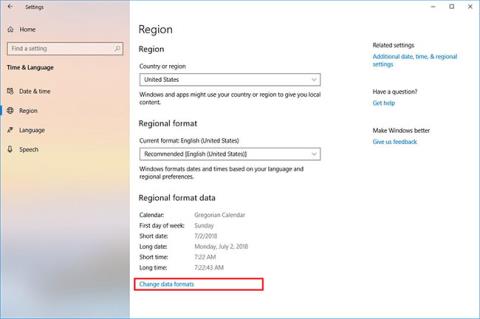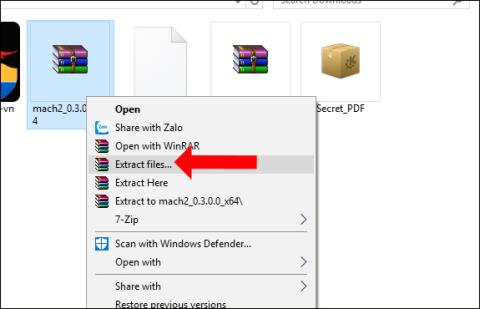Як використовувати Power Automate у Windows 11 для автоматизації завдань
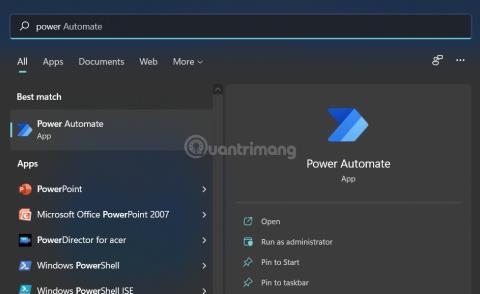
Power Automate Desktop — це новий інструмент Windows 11 із можливістю автоматизувати багато різних завдань.
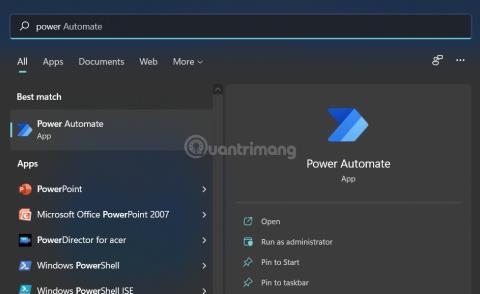
Power Automate Desktop — це новий інструмент Windows 11 із можливістю автоматизувати багато різних завдань. Попередником Power Automate є Microsoft Flows. За допомогою Power Automate користувачі можуть автоматизувати ручні повторювані завдання, щоб заощадити час і зусилля.
У цій статті Tips.BlogCafeIT покаже вам, як використовувати Power Automate у Windows 11.
Основні налаштування Power Automate Desktop
По-перше, щоб запустити Power Automate, вам потрібно принаймні 2 ГБ оперативної пам’яті та 1 ГБ вільного місця для зберігання, .NET Framework 4.7.2 або новішої версії, веб-браузер останньої версії та підключення до Інтернету.
Крок 1. Power Automate попередньо встановлено в Windows 11, тому, щоб відкрити його, просто натисніть кнопку «Пуск» , потім введіть power automate , а потім Enter, щоб відкрити програму.

Крок 2. Коли ви вперше запускаєте програму, вам доведеться трохи почекати, поки вона перевірить наявність оновлень.

Крок 3. Тоді вам доведеться увійти у свій обліковий запис Microsoft, щоб використовувати його. Якщо у вас немає облікового запису, ви можете переглянути, як створити обліковий запис Microsoft .
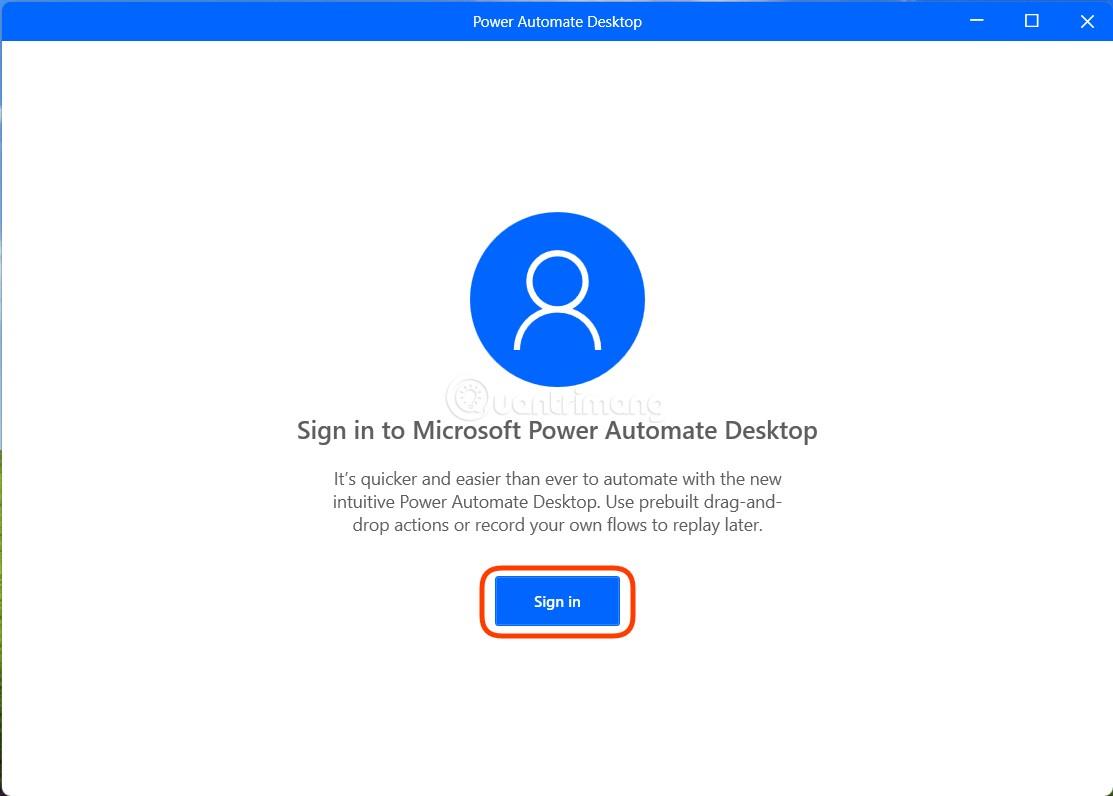
Крок 4: Виконавши кроки для введення електронної пошти та пароля для входу, вам потрібно буде вибрати країну, а потім розпочати .
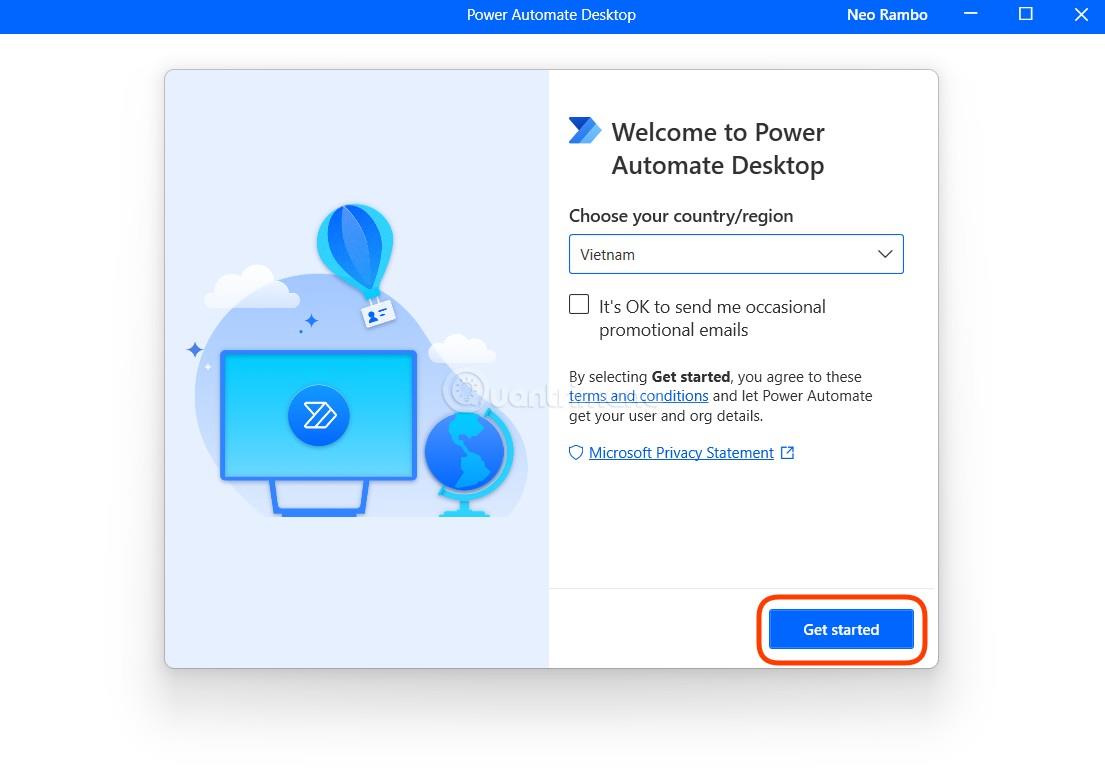
Крок 5. З’явиться головний інтерфейс Power Automate Desktop, звідки ви зможете створювати власні потоки автоматизації.
Як створити потоки автоматизації в Windows 11 Power Automate
У Power Automate Desktop послідовності дій автоматизації називаються потоками. Нижче описано, як створити потік автоматизації.
Крок 1. Щоб створити новий потік, натисніть кнопку + Новий потік у верхньому лівому куті.
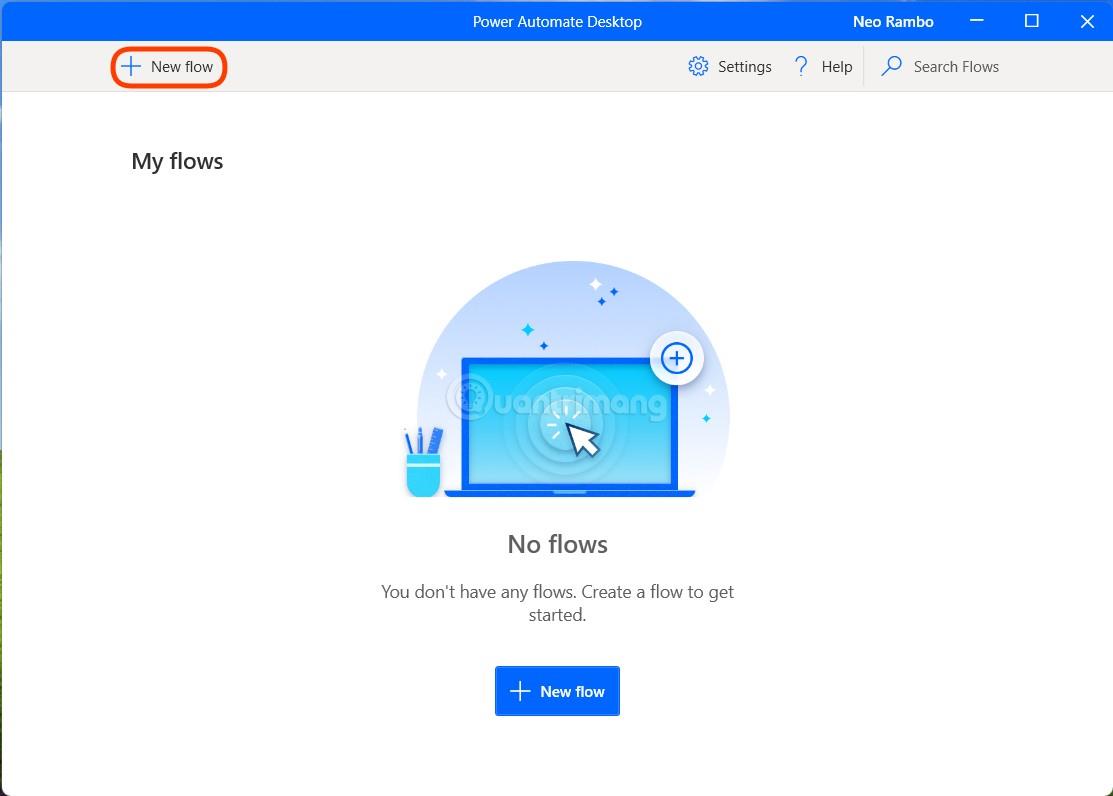
Крок 2. Введіть назву для нового потоку, а потім натисніть «Створити».
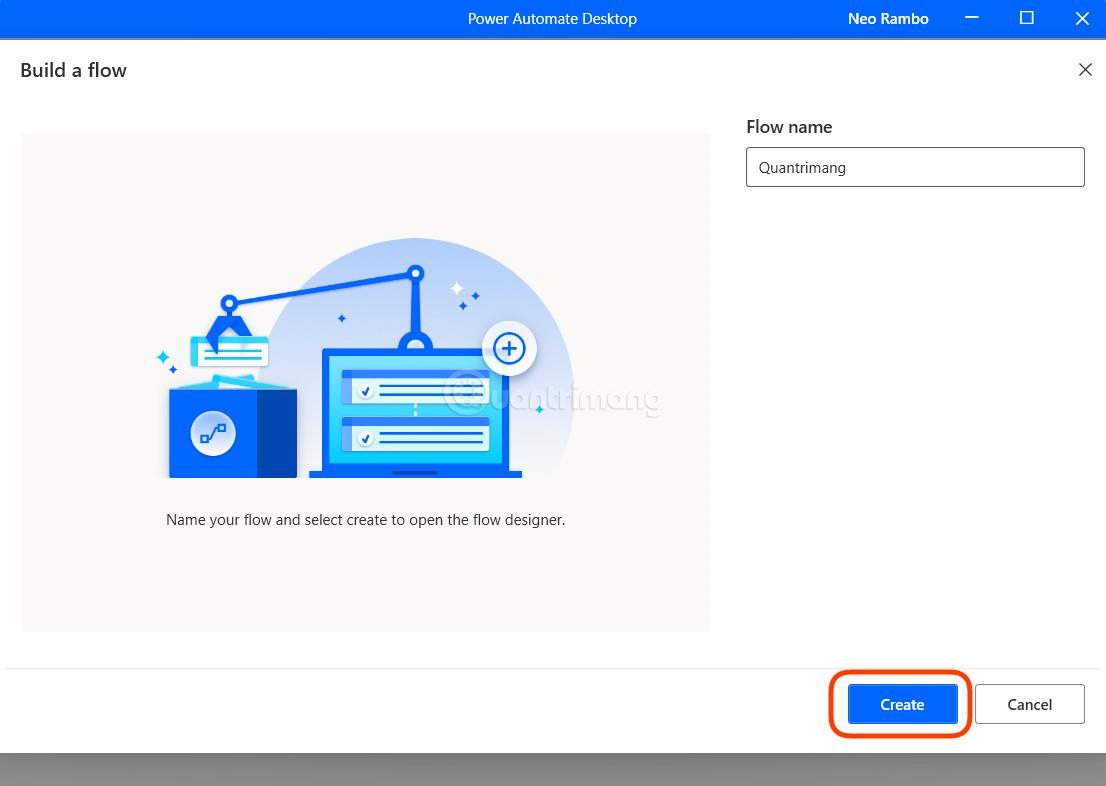
Крок 3. Відкриється два вікна: одне — вікно «Мої потоки» , де ви можете створювати свої потоки та керувати ними, а інше — це вікно редагування потоків, де ви записуєте/редагуєте щойно створений потік. Якщо друге вікно не з’являється, ви можете двічі клацнути назву потоку, який ви бажаєте змінити, на сторінці Мої потоки, щоб відкрити його.
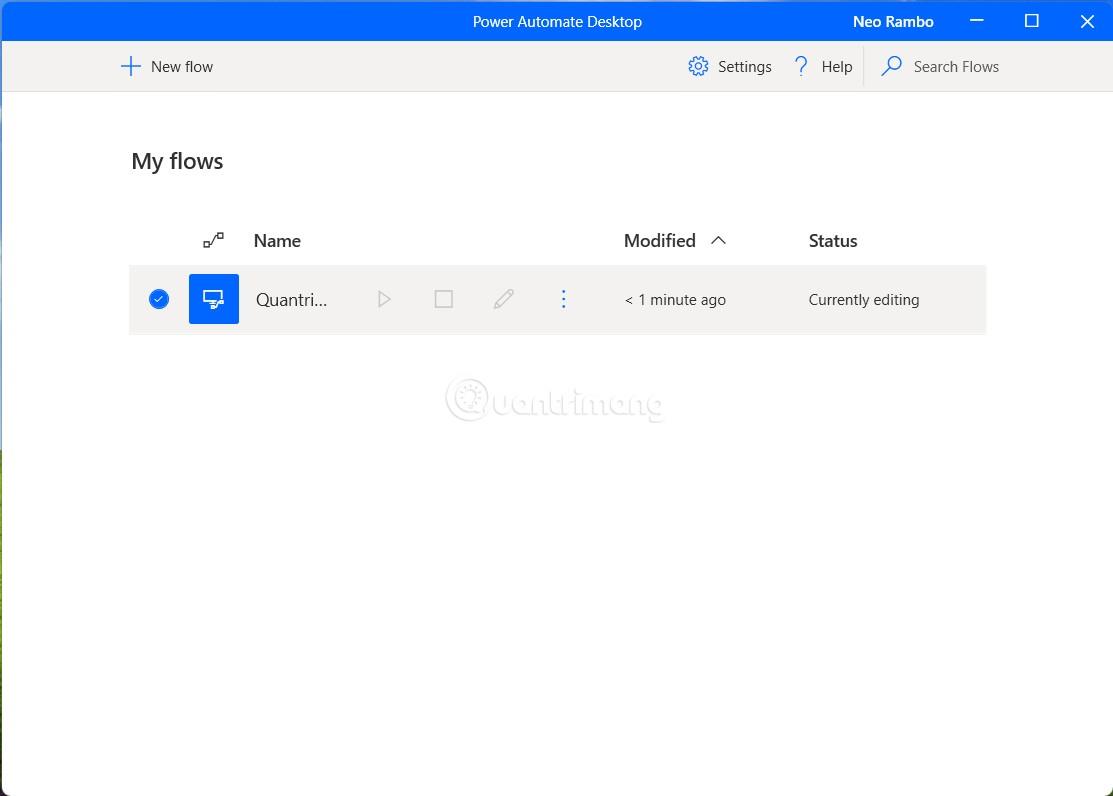
Крок 4: Вікно редагування потоку поділено на 3 частини. Ліва панель під назвою «Дії» містить понад 370 попередньо створених дій. Середня панель — це головний розділ , де можна налаштувати робочий цикл і дії потоку. Праве поле має назву Variables, яке містить вхідні/вихідні змінні, коли ви будуєте потік.
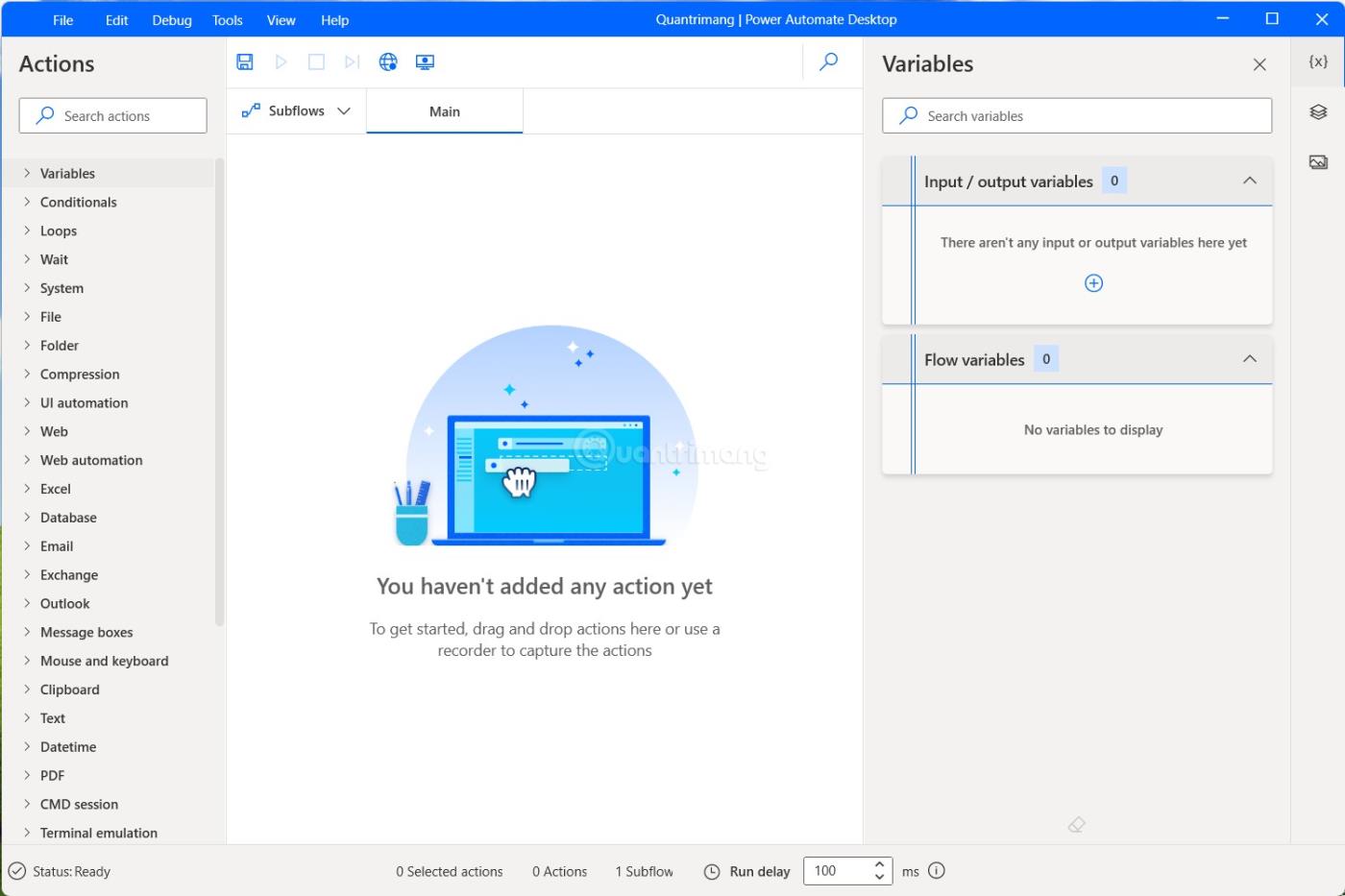
У головному розділі прямо вгорі є піктограми, що відповідають кнопкам « Зберегти», «Запустити», «Зупинити», «Запустити за дією» , «Веб-рекордер» і «Настільний рекодер» .
Ви можете створювати потоки трьома способами: один — перетягувати завдання з попередньо створених потоків із лівої панелі, а інший — використовувати записувач завдань. Третій спосіб - поєднати обидва методи для створення потоків, які вам підходять.
Приклад створення потоку за допомогою Power Automate
Тепер, щоб показати вам, як працює Power Automate, Tips.BlogCafeIT покаже вам, як створити простий потік за допомогою функції запису завдань. Ми створимо потік, який автоматично відтворює музику за допомогою Sportify.
Крок 1. Спочатку в інтерфейсі редагування потоку клацніть Desktop recorder .
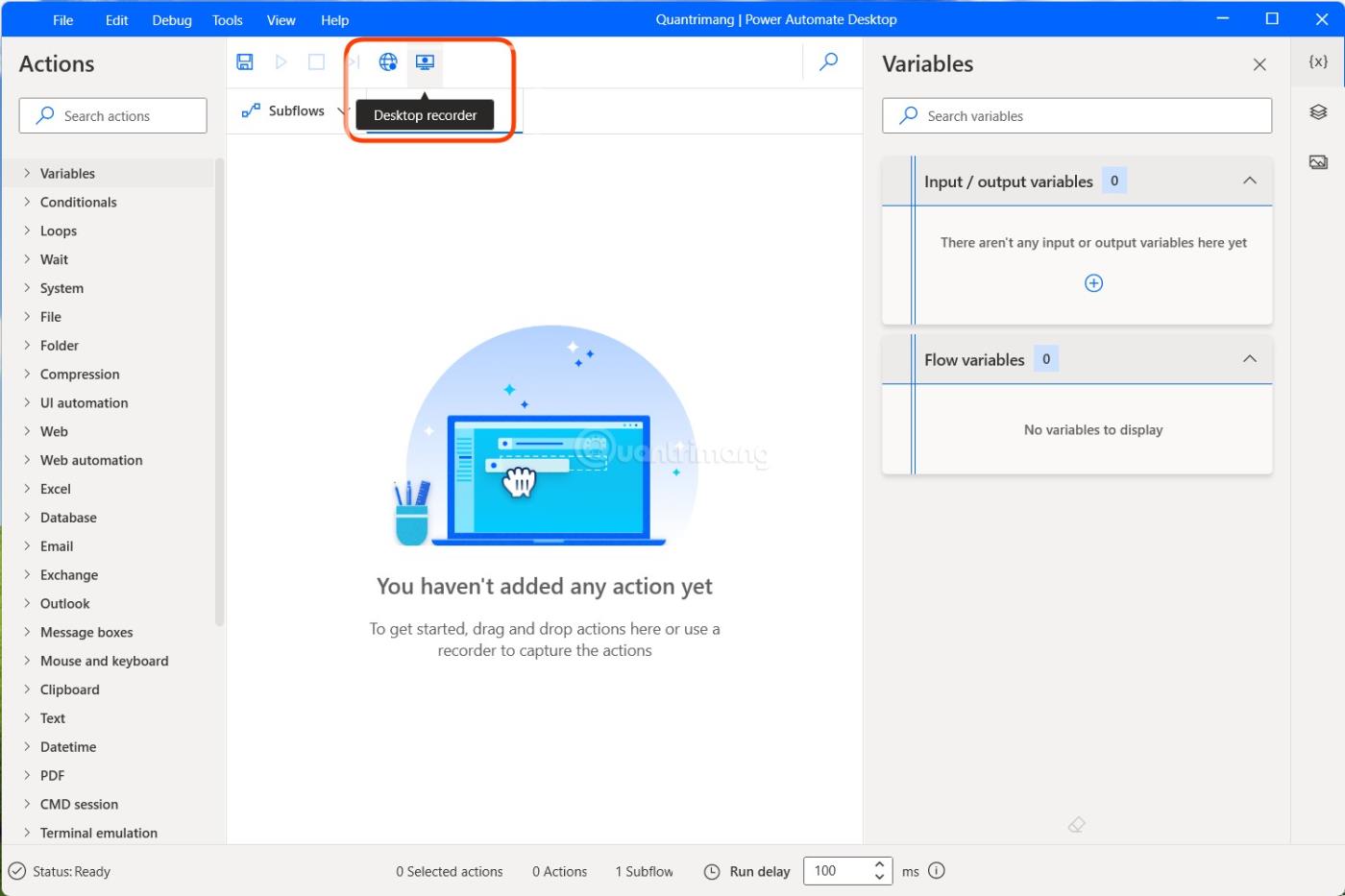
Крок 2. З’явиться вікно детектора робочого столу . Натисніть Запис і почніть виконувати дію, яку потрібно записати.
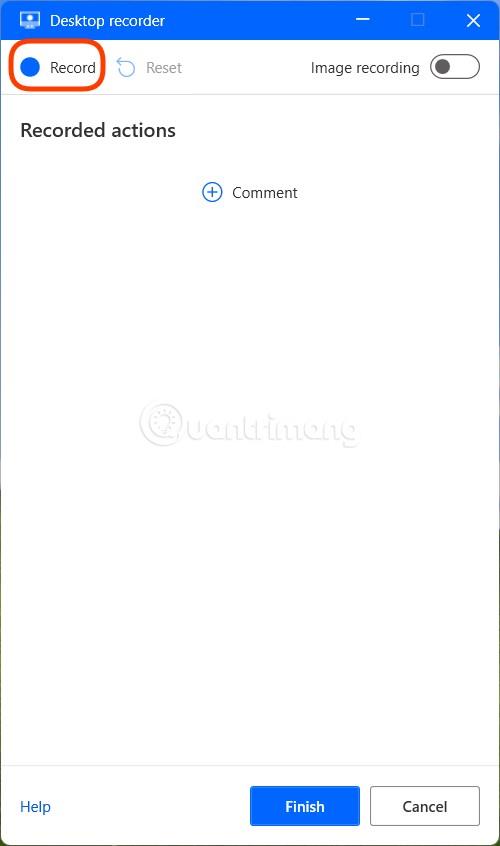
Крок 3. Ви виконуєте дії з помірною швидкістю, щоб Power Automate міг записати дії найбільш точно. Тут Tips.BlogCafeIT натисне кнопку «Пошук» у Windows 11 і здійснить пошук за терміном Spotify. Після натискання кнопки «Пошук» ви повинні зачекати кілька секунд, поки вікно «Пошук» повністю не з’явиться, перш ніж вводити ключове слово.
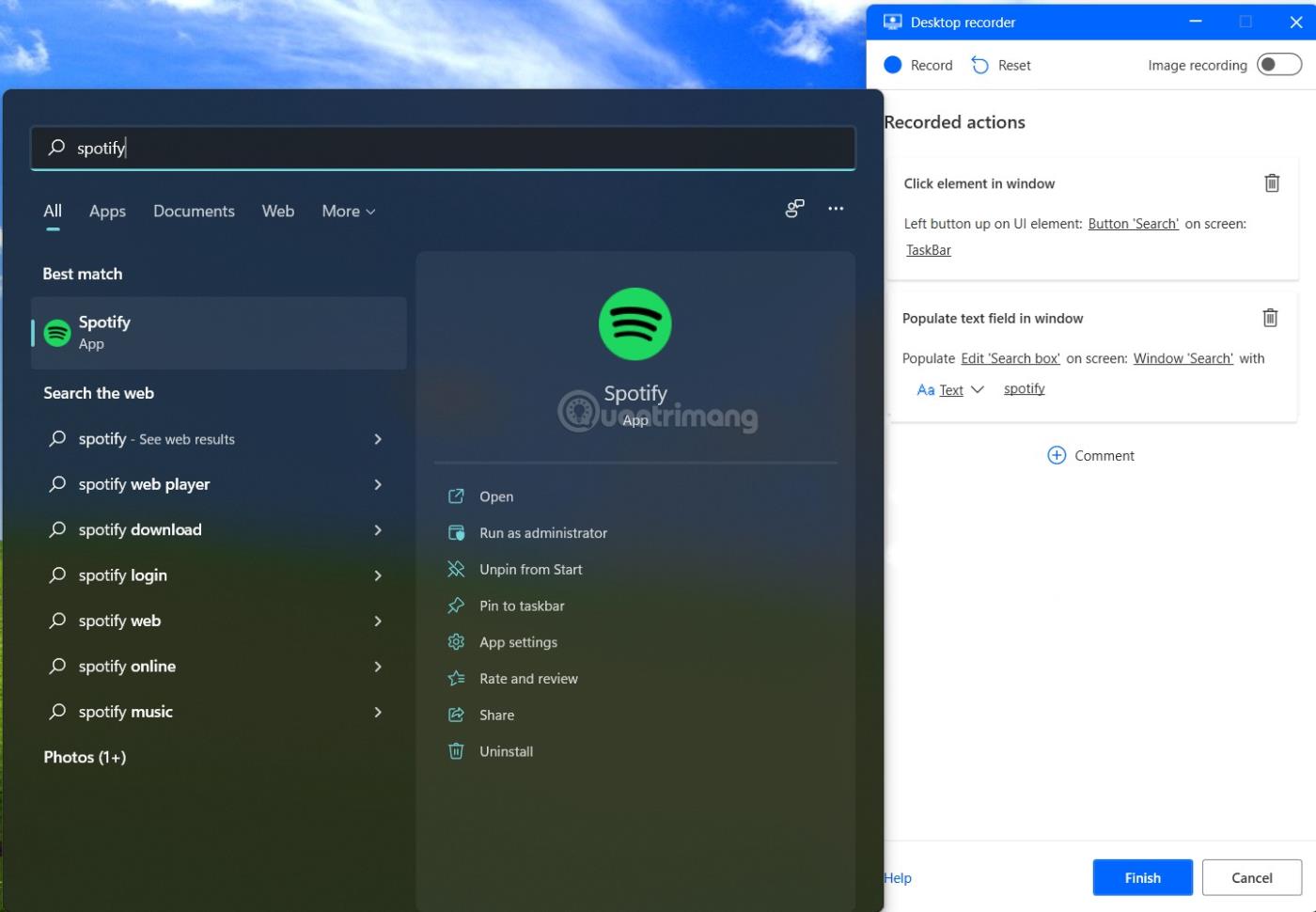
Крок 4. Коли з’явиться програма Spotify, клацніть її та зачекайте, поки програма відкриється. Після того, як програма відкриється, продовжте пошук і відкрийте свій улюблений музичний альбом.
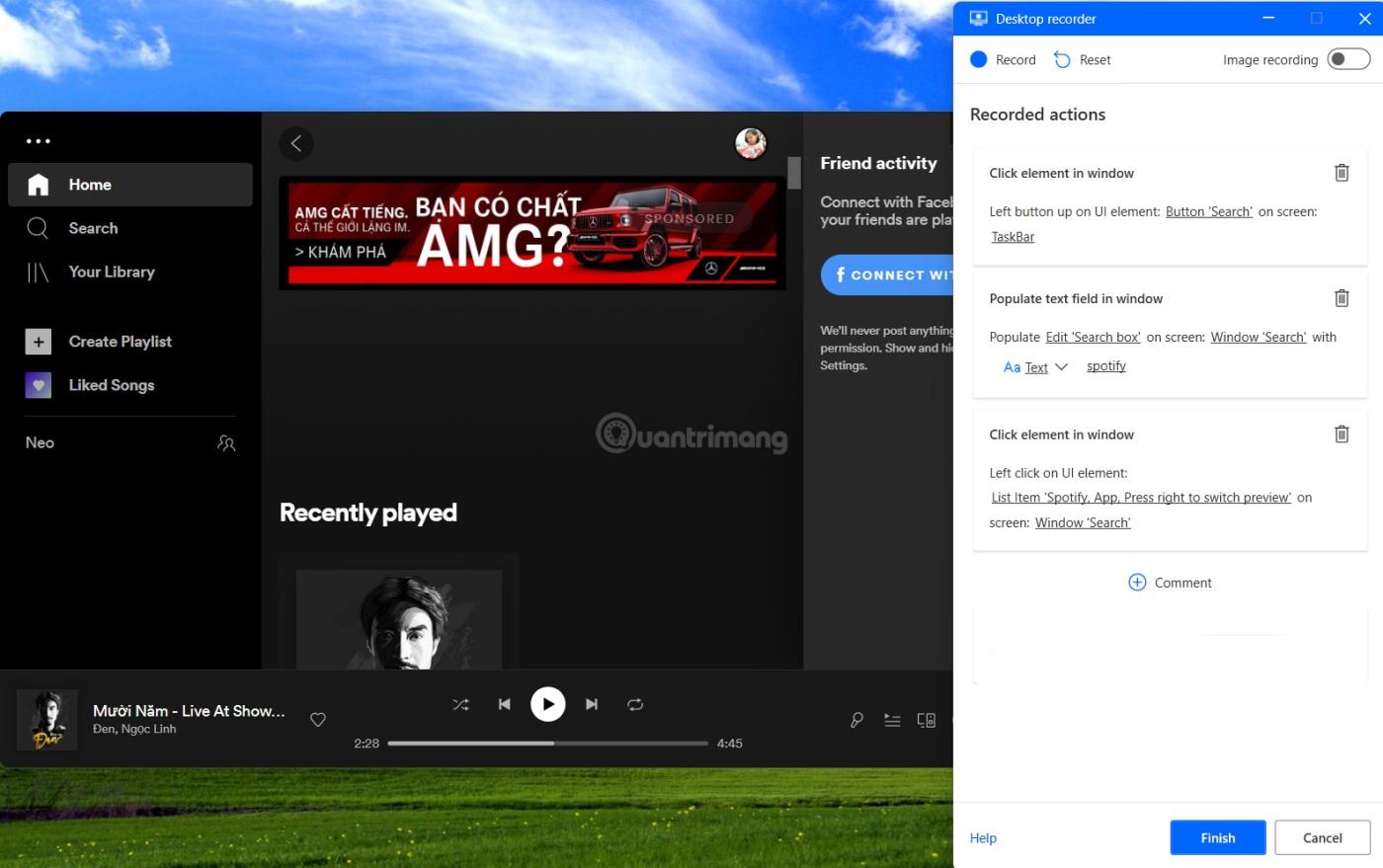
Крок 5: Після завершення натисніть «Готово» , щоб завершити. Під час запису ви можете зробити паузу та почати запис знову, якщо вам потрібно зробити щось інше поза потоком. У цьому прикладі Tips.BlogCafeIT кілька разів призупиняв запис, щоб зробити знімки екрана .
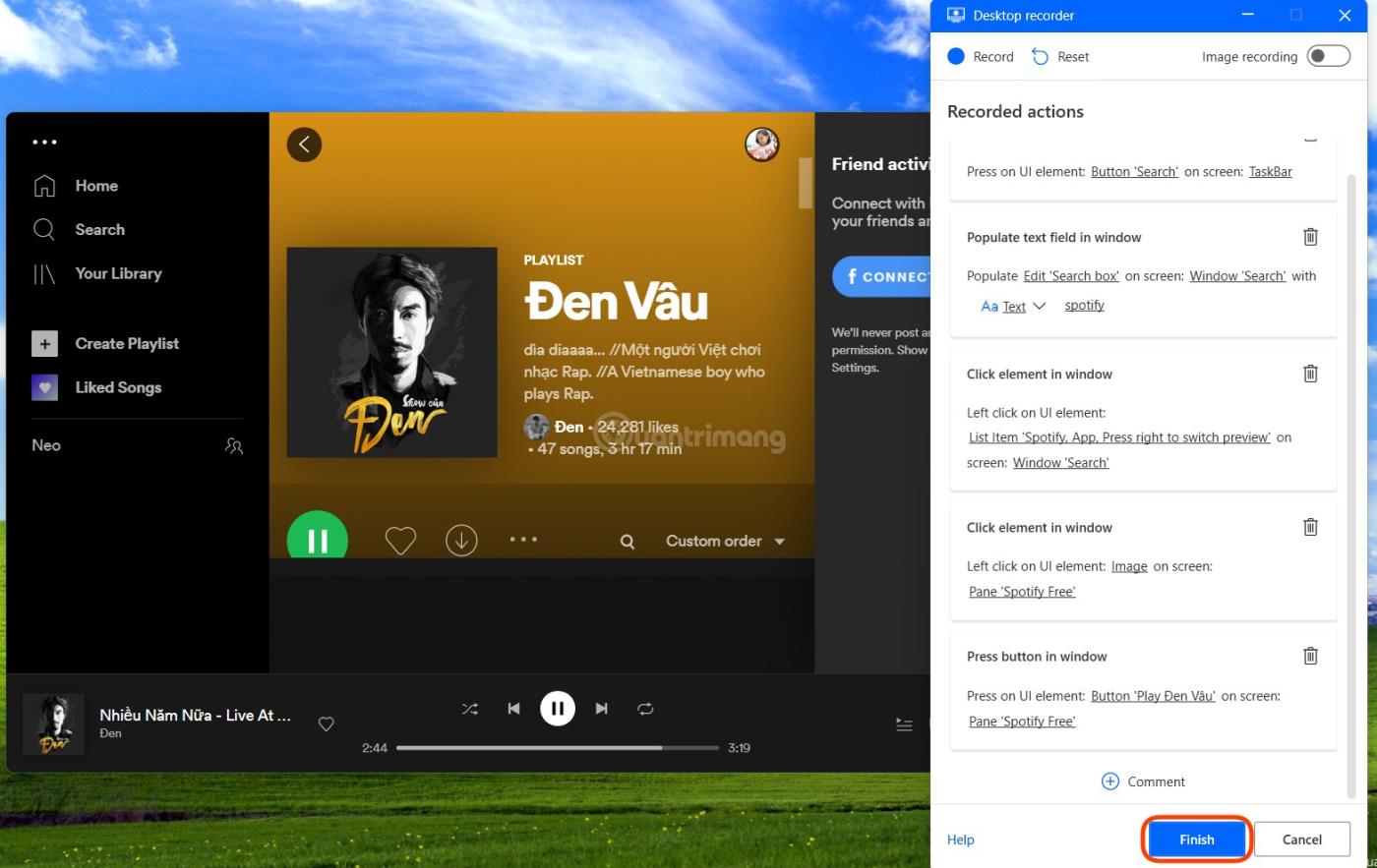
Крок 6: Вікно Desktop Recoder зникне, і ви повернетеся до вікна редагування потоку. Тут ви можете додавати, редагувати, тестувати та зберігати щойно створений потік.
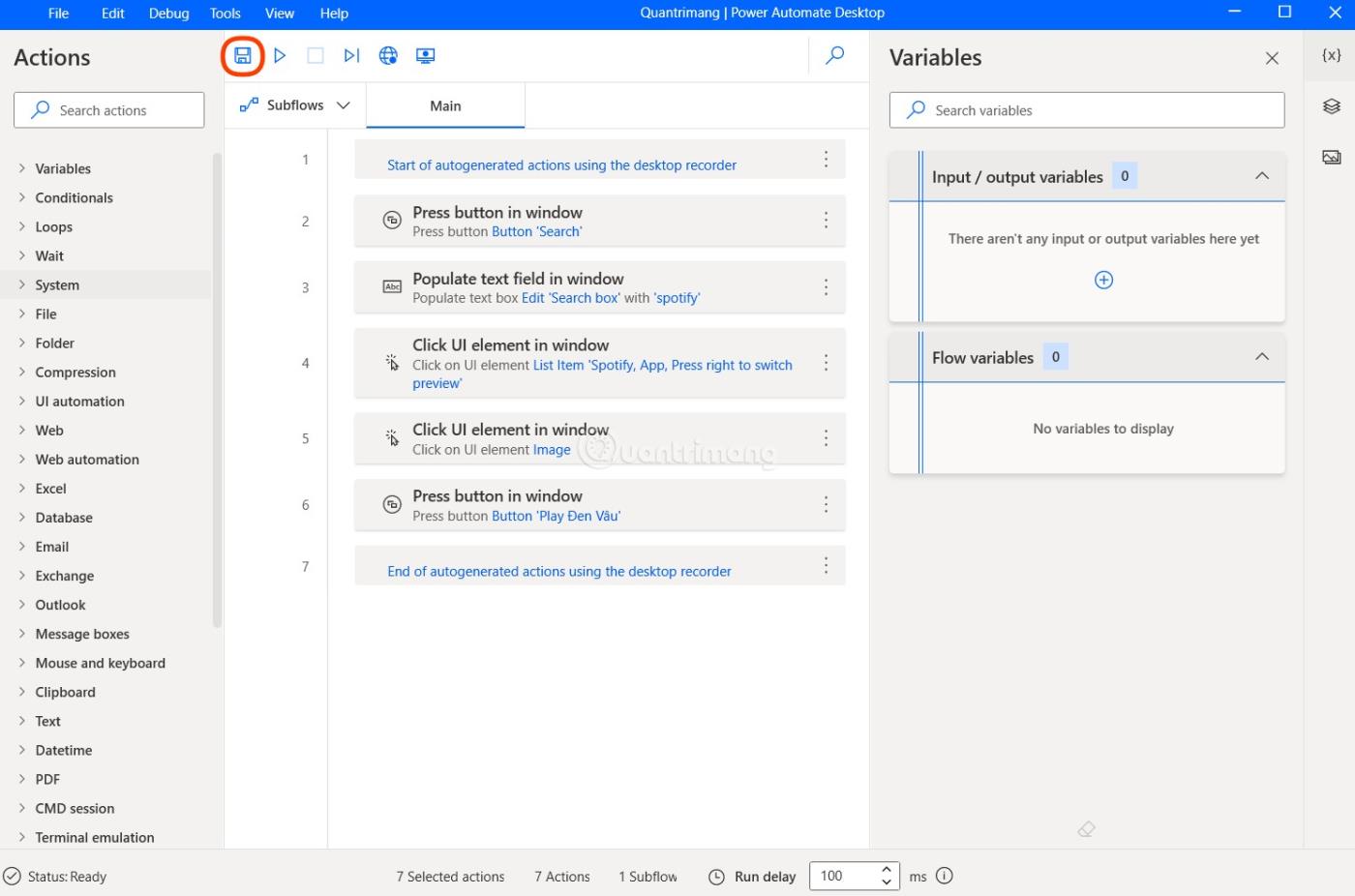
Огляди Power Automate Desktop
Насправді до цього інструменту нелегко звикнути. Для звичайних користувачів використання Power Automate для створення потоків зовсім непросте. Крім того, найпростіша функція запису та подальшого повторення операції не дуже стабільна. Легко зіткнутися з помилками, якщо якийсь інтерфейс Windows 11 не завантажується вчасно зі швидкістю обробки.
Загалом Power Automate призначений лише для користувачів Pro. Лише тоді можна максимально використовувати Power Automate для автоматизації завдань.
Удачі!
Нова функція зарезервованого сховища доступна для тестування учасникам програми оцінювання Windows, які використовують збірку 18298 або новішу. Цей посібник покаже вам, як перевірити зарезервований простір для зберігання в Windows 10.
Якщо ви останнім часом стежили за новинами безпеки Windows, можливо, ви чули про PrintNightmare. Це вразливість, яка дозволяє хакерам використовувати вашу систему та запускати в ній шкідливі коди.
Як ефективно керувати відкритими вікнами в Windows 10 може стати проблемою для тих, кому доводиться одночасно працювати з кількома програмами одночасно.
У Windows 10 регіональні налаштування дозволяють операційній системі та програмам (наприклад, Microsoft Store) персоналізувати відображення вмісту для користувачів на основі місцезнаходження.
Віртуальна сенсорна панель Windows 10 Creators Update — це віртуальна сенсорна панель, призначена спеціально для пристроїв із сенсорними екранами.
Щоб мати можливість прокручувати сторінку чи вікно в Windows 10, окрім використання миші, ми будемо рухати пальцем зверху вниз на сенсорній панелі. Однак ми також можемо змінити цю операцію за замовчуванням за допомогою досить простої операції.
Однією з видатних функцій Windows 10 є Always On VPN. Отже, що це таке і як використовувати Always On VPN? Тоді як щодо DirectAccess? Відповідь буде в наступній статті.
Набори в Windows 10 Build 17666 — це функція, яка групує програми в одному вікні, допомагаючи оптимізувати інтерфейс комп’ютера.
У цій статті Quantrimang покаже вам, як налаштувати принтер за замовчуванням і заборонити Windows 10 автоматично змінювати цей параметр.
Google Fonts – це безкоштовна служба від Google. Це безкоштовна бібліотека шрифтів Google, яка надає користувачам понад 600 різних шрифтів для використання на їхніх веб-сайтах. Ви можете використовувати ці шрифти в усіх програмах Microsoft Office і навіть редагувати їх у таких програмах, як Photoshop.