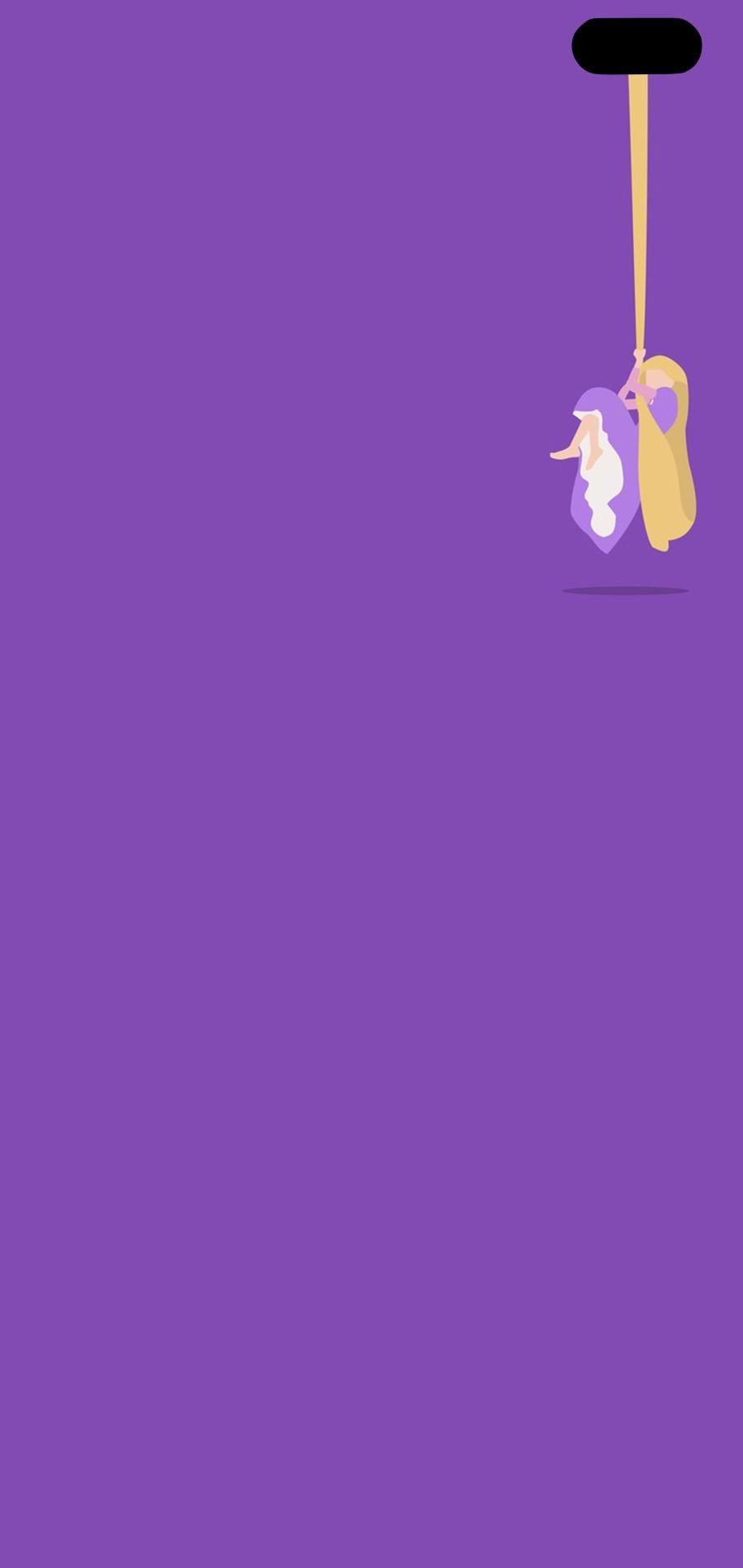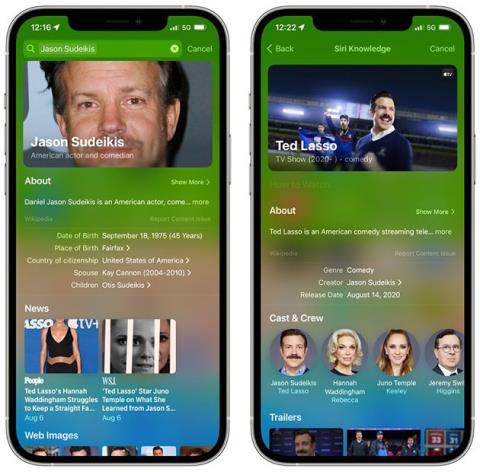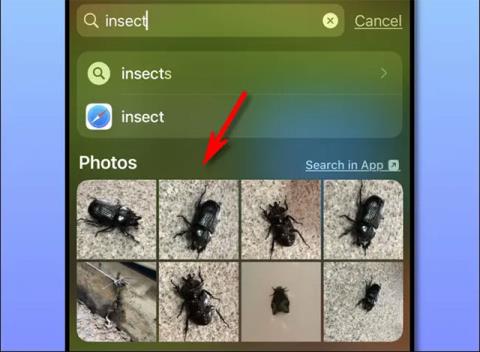Windows Spotlight — це нова функція в Windows 10, яка дозволяє користувачам завантажувати та використовувати фотографії дня з Bing Images для використання як екран блокування, крім того, ви можете голосувати та коментувати фотографію.
У верхньому правому куті екрана ви можете висловити свої переваги, вибравши пальцем вгору (показ любові) або пальцем вниз із зображенням, яке зараз відображається. Якщо вам це не подобається, зображення зникне. Якщо хочете, подібне зображення буде показано наступного разу.
Ця функція досить приємна, що дозволяє вам регулярно автоматично змінювати шпалери замка разом із найдивовижнішими фотографіями.
Під час використання Spotlight, якщо вам подобаються певні зображення та ви хочете використовувати їх на інших комп’ютерах, ви можете завантажити та зберегти їх, виконавши наведені нижче дії.
Як завантажити зображення, які з’являються на екрані блокування Windows 10
Знайдіть і збережіть фонові зображення Windows Spotlight за допомогою PowerShell Script
1. Завантажте сценарій PowerShell Find_Windows_Spotlight_images.ps1 .
код:
$WindowsSpotlightFolder = "$env:USERPROFILE\AppData\Local\Packages\Microsoft.Windows.ContentDeliveryManager_cw5n1h2txyewy\LocalState\Assets"
$WindowsSpotlightImages = "$env:USERPROFILE\Desktop\SpotlightImages\"
if (Test-Path $WindowsSpotlightImages) {
$FolderTimestamp = Get-Date (Get-Item $WindowsSpotlightImages).LastWriteTime -Format "yyyyMMdd.HHmmss"
Rename-Item -Path $WindowsSpotlightImages -NewName ('SpotlightImages-' + $FolderTimestamp) -Force
Remove-Variable FolderTimestamp # Cleanup
}
New-Item -Path $WindowsSpotlightImages -ItemType Directory | Out-Null
Add-Type -AssemblyName System.Drawing
$ImagesToCopy = @()
$(Get-ChildItem -Path $WindowsSpotlightFolder).FullName | ForEach-Object {
$Image = [System.Drawing.Image]::Fromfile($_)
$Dimensions = "$($Image.Width)x$($Image.Height)"
If ($Dimensions -eq "1920x1080") {
$ImagesToCopy += $_
}
$Image.Dispose()
}
$ImagesToCopy | Copy-Item -Destination $WindowsSpotlightImages
$FileNumber = 0
Get-ChildItem -Path $WindowsSpotlightImages | Sort-Object LastWriteTime |
foreach {
$FileNumber += 1
Rename-Item -Path $_.FullName -NewName ("1920x1080_" + $FileNumber.ToString("000") + '.jpg')
}
# Report
$NewSpotlgihtImages = Get-ChildItem -Path $WindowsSpotlightImages
if ($NewSpotlgihtImages) {
Write-Host
($NewSpotlgihtImages).Name
Write-Host `n($NewSpotlgihtImages).Count "new images were copied into $WindowsSpotlightImages`n" -ForegroundColor Green
}
else {
Write-Host "`nNo new images were copied.`n" -ForegroundColor Red
Remove-Item $WindowsSpotlightImages -Force
}
# Cleanup
Remove-Variable WindowsSpotlightFolder, WindowsSpotlightImages, ImagesToCopy, Image, Dimensions, FileNumber, NewSpotlgihtImages
2. Збережіть файл .ps1 на робочому столі.
3. Розблокуйте файли .ps1.
4. Клацніть правою кнопкою миші або натисніть і утримуйте файл .ps1 і клацніть «Запустити з PowerShell» .
5. Тепер у вас буде папка SpotlightImages на робочому столі зі збереженими зображеннями Windows Spotlight 1920 x 1080.

Папка SpotlightImages на робочому столі зі збереженими в ній зображеннями Windows Spotlight 1920 x 1080
Знайдіть і вручну збережіть фонове зображення Windows Spotlight
1. Скопіюйте та вставте розташування папки нижче в адресний рядок Провідника файлів і клацніть, щоб відкрити Enterпапку «Активи» .
Примітка . Розташування папки нижче відображається в значенні рядка LandscapeAssetPath розділу реєстру нижче.
HKEY_CURRENT_USER\SOFTWARE\Microsoft\Windows\CurrentVersion\Lock Screen\Creative
%LocalAppData%\Packages\Microsoft.Windows.ContentDeliveryManager_cw5n1h2txyewy\LocalState\Assets
2. Виберіть усі елементи в папці «Активи» та скопіюйте їх до іншої папки (наприклад, %UserProfile%\Pictures ) за вашим вибором.
Якщо хочете, ви також можете клацнути файл правою кнопкою миші, клацнути « Відкрити за допомогою» та вибрати « Програму перегляду фотографій Windows» , щоб побачити зображення Windows Spotlight у списку.

Виберіть усі елементи в папці «Ресурси» та скопіюйте їх усі в іншу папку
3. Відкрийте папку (наприклад, %UserProfile%\Pictures ), у якій ви зберегли елементи, клацніть вкладку «Файл», клацніть «Відкрити Windows PowerShell» і знову виберіть «Відкрити Windows PowerShell» .

Натисніть вкладку «Файл», двічі натисніть «Відкрити Windows PowerShell».
4. Введіть кожну наведену нижче команду в PowerShell , натисніть Enterпісля кожної команди та закрийте PowerShell, коли закінчите. Це перейменує всі елементи в папці та додасть розширення .jpg.
cmd
ren * * .jpg

Введіть команду в PowerShell
5. Додайте стовпець «Розміри» до папки (наприклад, %UserProfile%\Pictures ), у якій ви зберегли елементи. Змініть вигляд папки, щоб сортувати за деталями розмірів у порядку спадання.
6. Ви помітите, що зображення Windows Spotlight матиме різний розмір для ПК і мобільних пристроїв. Ви можете видалити ті, які не хочете зберігати.

Зображення Windows Spotlight матимуть різні розміри для ПК і мобільних пристроїв
7. Це зображення комп’ютера Windows Spotlight розміром 1920 x 1080, яке відображається у вигляді надзвичайно великої піктограми.

Це зображення комп’ютера Windows Spotlight розміром 1920 x 1080, яке відображається у вигляді надзвичайно великої піктограми
Якщо ви не хочете використовувати PowerShell, ви можете завантажити будь-яку утиліту перейменування , наприклад Bulk Rename Utility, на свій комп’ютер і встановити її.
Після завершення встановлення відкрийте програму, перейдіть до папки, виберіть усі файли та додайте розширення «.jpg» .
Якщо вам лінь завантажувати його вручну, ви можете завантажити повний пакет Windows Spotlight тут.
Зверніться до інших статей нижче:
Удачі!