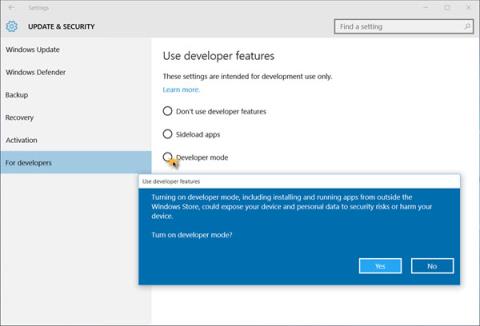Режим розробника — це нова функція, розроблена в операційній системі Windows 10. Завдяки цій функції вам не потрібна ліцензія розробника для розробки, тестування чи встановлення програм. Просто ввімкніть режими розробника в Windows 10, і все буде налаштовано.
1. Що таке режим розробника в Windows 10?
Режим розробника — це нова функція, розроблена в операційній системі Windows 10. Завдяки цій функції вам не потрібна ліцензія розробника для розробки, тестування чи встановлення програм. Просто ввімкніть режими розробника в Windows 10, і все буде налаштовано.
Ця функція дозволяє розробникам тестувати свої програми, що розробляються в системі, щоб побачити, чи програми працюють належним чином чи ні.
Якщо ви все ще використовуєте пристрій Windows 8x для розробки або тестування програм за допомогою Visual Studio 2013 або Visual Studio 2015, вам все одно потрібна ліцензія розробника або підписка для вашого пристрою Windows Phone.
2. Активуйте режим розробника в Windows 10
2.1. Активуйте режим розробника в Windows 10
Щоб активувати режим розробника в Windows 10, виконайте наведені нижче дії.
Спочатку відкрийте програму «Параметри», а потім натисніть «Оновлення та безпека» . Далі натисніть Для розробників на лівій панелі. Потім натисніть, щоб вибрати режим розробника .

У цей час на екрані з’явиться вікно з проханням підтвердити, чи хочете ви активувати режим розробника чи ні? Натисніть Так , щоб активувати режим розробника.
2.2. Використовуйте редактор групової політики, щоб увімкнути режим розробника
Спочатку відкрийте редактор групової політики, а потім перейдіть за наведеним нижче шляхом:
Політика локального комп’ютера > Конфігурація комп’ютера > Адміністративні шаблони > Компоненти Windows > Розгортання пакета програми
Ваше наступне завдання — увімкнути такі параметри:
1. Дозвольте встановлювати всі довірені програми
2. Дозволяє розробляти програми Windows Store і встановлювати їх із інтегрованого середовища розробки (IDE).
2.3. Використовуйте Regedit
Щоб увімкнути режим розробника за допомогою Regedit, виконайте наведені нижче дії.
Спочатку відкрийте редактор реєстру, а потім перейдіть за наведеним нижче шляхом:
1. HKLM\SOFTWARE\Microsoft\Windows\CurrentVersion\AppModelUnlock\AllowAllTrustedApps
2. HKLM\SOFTWARE\Microsoft\Windows\CurrentVersion\AppModelUnlock\AllowDevelopmentWithoutDevLicense
Наступним кроком буде встановлення значення DWORD на 1.
Якщо ви хочете перевірити, чи ввімкнено режим розробника, запустіть PowerShell у режимі адміністратора, потім введіть командний рядок нижче та натисніть Enter:
show-windowsліцензія розробникареєстрація
Тепер ви побачите на екрані діалогове вікно підтвердження - Цей пристрій уже в режимі розробника.

Зверніться до інших статей нижче:
Удачі!